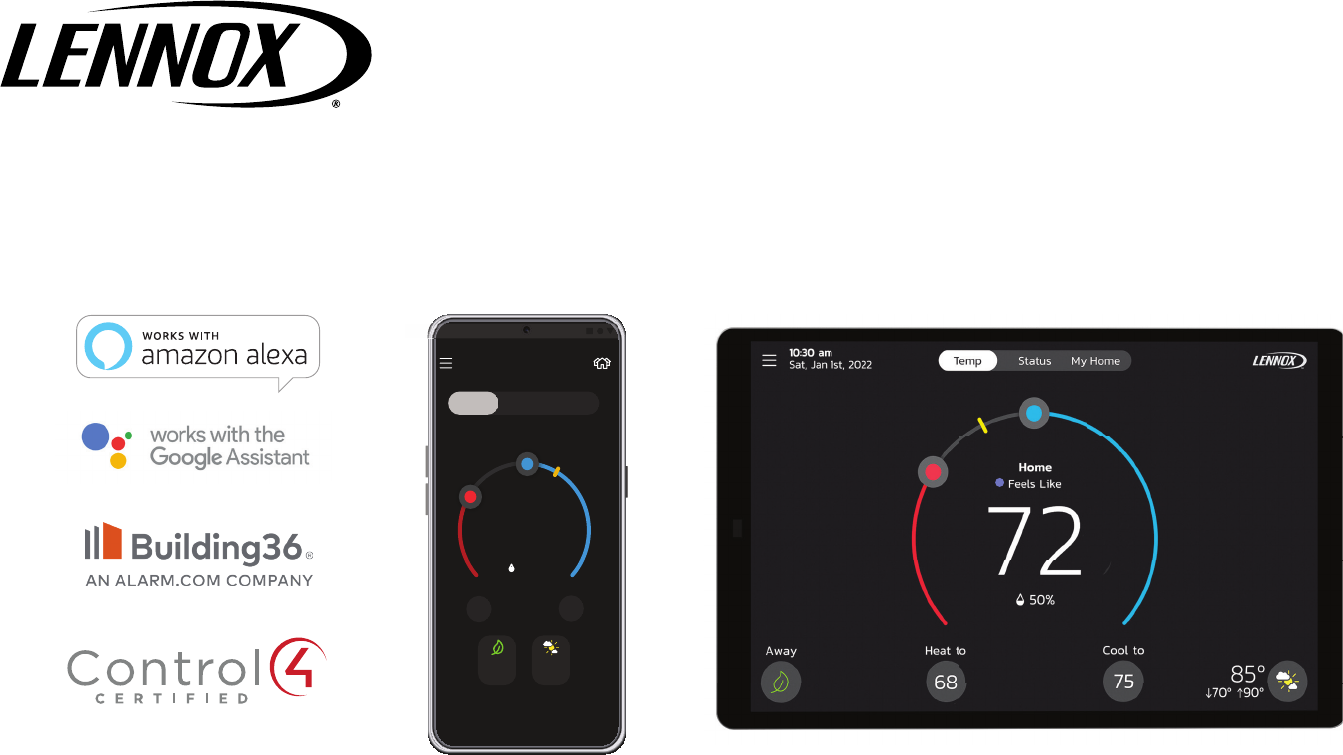
508223-01 12/2022
Copyright 2022© Lennox Industries Inc.
Dallas, Texas, USA
Dallas Home
Temp Status My Home
Heat to Cool to
68 75
72
Feels Like
60%
Away Weather
TM
TM
Lennox
®
S40 Smart Thermostat
User Guide
2
Table of Contents
Features............................................... 4
Display Features ......................................... 4
External Component Locations ................ 4
Reboot Button, Micro USB Connection
and Built-in Sensors ................................... 4
Comfort Features ........................................ 4
Optional Accessories ................................. 5
Downloading Lennox Smart
Applications ........................................ 5
Lennox Smart Technician App .................. 5
Lennox Smart Thermostat App ................. 5
Connecting the Thermostat to the
Home Wi-Fi .......................................... 6
Multiple S40 Thermostats in the Home .... 6
Wi-Fi Considerations .................................. 6
Supported Wi-Fi Network Types ................ 6
Connecting to a Visible Home Wi-Fi
Access Point ............................................... 6
Connecting to a Hidden Wi-Fi Access
Point ............................................................. 6
Electromagnetic Interference
Causing Poor Connectivity ........................ 7
Wi-Fi Terminology ....................................... 7
Received Signal Strength Indicator
(RSSI) ........................................................... 7
Creating an Account ......................... 8
Using the Thermostat ................................. 8
Using the Lennox Smart Thermostat
App ............................................................... 8
Home Screen Details .........................11
Temperature Settings ............................... 12
Current Outdoor Temperature and
Weather Forecast ...................................... 12
Time and Date Display ............................. 12
Humidity Display ...................................... 12
Away .......................................................... 12
Temp .......................................................... 12
Status ......................................................... 12
My Home .................................................... 12
Thermostats and Zones ................................ 13
Lennox Smart Room Sensor ........................13
Lennox Smart Air Quality Monitor ...............13
Lennox Wireless Extender (BLE) ................. 13
PureAir S ........................................................13
Home and Status Screens Icon
Descriptions ...................................... 14
Menu .................................................. 18
General ...................................................... 18
Notications ...................................................18
User Account .................................................18
Display Settings.............................................18
Lennox Dealer Support Access ...................19
System ....................................................... 19
Mode ...............................................................19
Schedule (Single Zone) .................................19
Schedules (Zoning) .......................................21
Fan (On, Auto and Circulate) ........................ 21
Settings ............................................. 22
System Info ............................................... 22
Settings .................................................... 22
Wi-Fi ................................................................ 22
Away ...............................................................22
Manual Away .........................................................22
Smart Away ...........................................................23
Current Temperature ..................................... 24
Feels Like .............................................................24
Using Smart Room Sensors .................................. 24
Fan ..................................................................25
Allergen Defender .................................................25
Circulation Timer Adjustment ................................. 25
Heat / Cool ......................................................25
Perfect Temperature .............................................. 25
Wider Set-Point Range ..........................................25
Auxiliary Heat ........................................................25
Safety Protection ...................................................25
Humidity .........................................................25
Humidity Control .................................................... 26
Humidication Control Center .....................26
Dehumidication Control Center ...........................26
No Dehumidication Accessory Installed ..............26
Humidify + Dehumidify Settings ............................26
Dehumidication Accessory Installed ....................28
Smart Zoning System ....................................28
Heating / Cooling Changeover ..............................28
Cooling Operation ................................................28
Heating Operation ................................................28
Notications ...................................................29
Peak Monitoring .............................................29
Enable Peak Monitoring ........................................29
Enroll in Peak Monitoring ......................................29
Peak Monitoring Settings ......................................29
Canceling Peak Monitoring Event .........................30
Cancel Enrollment .................................................30
Devices ........................................................... 30
Thermostat ............................................................30
3
Smart Devices .......................................................30
Equipment ...................................................... 30
PureAir™ S ...........................................................30
Ventilation .............................................................. 30
Advanced Settings ........................................31
View Support Service Control Center ....................31
Restart .................................................................. 31
Unregister System .........................................31
Lennox Smart Devices ..................... 32
Lennox Smart Room Sensor .................. 32
Adding and Removing Smart Room
Sensor ............................................................32
View and Understanding the Smart Room
Sensor Detail Screen.....................................32
Room Averaging using Occupancy
Detection ........................................................32
Occupancy Sensor Setting ...........................32
Lennox Wireless Extender ....................... 33
Adding and Removing the Lennox
Wireless
Extender .........................................................33
View and Understanding the Wireless
Extender Detail Screen .................................33
Lennox Smart Air Quality Monitor .......... 33
Status Indicator Light Color Descriptions ..33
Adding and Removing the Smart Air
Quality Monitor (SAQM) ................................ 33
How the Smart Air Quality Monitor Works ..34
Side Switch ....................................................34
Denition of Contaminants ...........................34
Smart Air Quality Details Screen .................35
Indoor Level of Air Cleanliness Setting .......35
View Details and Postpone Cleaning Air .....36
Third-Party Integration ..................... 36
Amazon Alexa ........................................... 36
Changing to Celsius ......................................36
Heat and Cool (Auto-Changeover) ...............36
Additional Help ..............................................36
Google Home and Assistant .................... 36
Perfect Temp and Schedule Mode
Functions .......................................................37
Heat / Cool Mode (Auto-Changeover) ..........37
Additional Help ..............................................37
Control4
®
Smart Home | Operating
System ....................................................... 37
Building36® ............................................... 37
Alert Code Priority Types and
Notication Options ......................... 38
FCC Statements ................................ 39
FCC Compliance Statement —
PART 15.19 ................................................ 39
FCC Interference Statement —
PART 15.105 (B) ........................................ 39
RF Exposure Information ......................... 39
Canada License-Exempt RSS
Standard(s) Operation ...................... 39
Index .................................................. 40
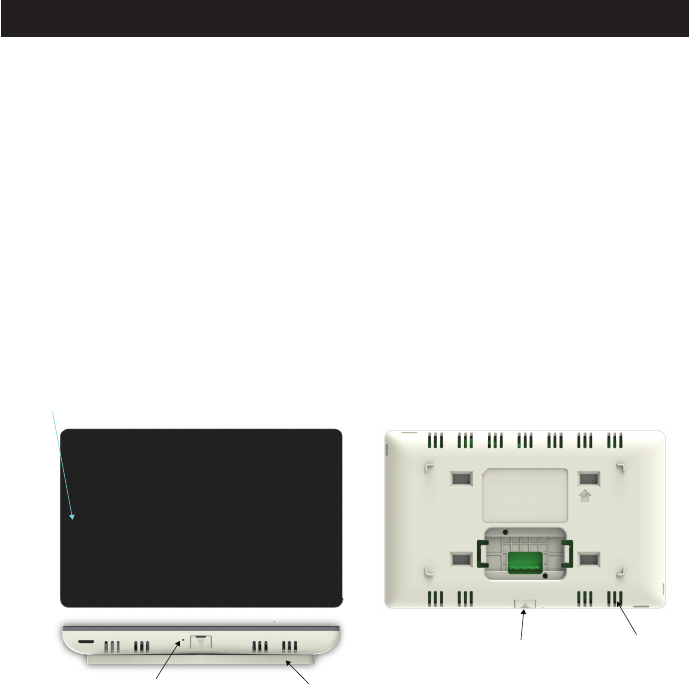
4
Features
The Lennox
®
S40 Smart thermostat recognizes and connects to all Lennox
communicating products to automatically congure and control the heating/
cooling system (based on user-specied settings) for the highest level of
comfort, performance and efciency
Display Features
Specications for the display are as followings:
• 7” Display Capacitive touchscreen display
• Screen resolution: 1280 x 800
• Screen ratio: 16:9
• Dots per inch: 72dpi
External Component Locations
Ambient Sensor
Reboot
(Pin Hole)
Micro USB with
Cap Cover
BOTTOM VIEW
FRONT VIEW
BACK VIEW
Humidity
Sensor
BA
CK
V
IE
W
Sub-Base
Figure 1. Thermostat External Components
Reboot Button, Micro USB Connection and Built-in Sensors
The following diagrams in this section illustrates the basic Lennox control
wiring for all compatible components.
NOTE: The screen can also be activated by touching it.
• Ambient sensor - This sensor determines ambient light levels around
the thermostat. If screen brightness is set to AUTO, the thermostat will
automatically adjust screen brightness based on surrounding room light. To
set to AUTO, go to Menu > Settings > Display and enable Auto Brightness.
• Humidity sensor - This is the intake location for the built-in humidity sensor.
Do not block the intake location. The indoor humidity percentage is displayed
(enabled by default) on the home screen. The humidity percentage display
on the home screen can be disabled by going to Menu > Setting > Display.
• Temperature sensor - This determines the room temperature.
• Reboot button - Using a paper clip, press and hold this button for
approximately six (6) seconds to reboot the Thermostat. No settings are lost
using this procedure.
• Micro USB connector with cover - For future use.
Comfort Features
• Smart Away
®
mode brings Lennox innovation to energy savings by doing
what regular programmable thermostats cannot. Rather than simply following
a set schedule, Smart Away lets the Lennox S40 Smart Thermostat adapt
to your life, perfectly. Smart Away works with the GPS in your family’s
smartphones to detect when the house is empty. When it’s sure that nobody
is home, it sets the temperature back to save energy. Then, when the
Lennox S40 Smart Thermostat detects that someone is on the way home,
it returns the system to normal operation so everyone always comes home
to comfortable air.
• FEELS LIKE
®
brings Lennox innovation to comfort by optimizing and
automating all the factors that affect how air feels. With the Lennox S40
Smart Thermostat, you simply set a single temperature that you want.
The thermostat will then take into account all the factors that affect comfort,
including heating, cooling and humidity, and create your ideal environment.
It’s very similar to the way the “feels like” temperature on a weather report
works.
• Allergen Defender brings Lennox innovation to cleaner air by monitoring the
air quality and pollen levels in your zip code. When high levels of pollutants
or allergens are reported, the Lennox S40 Smart Thermostat automatically
increases fan speed to create more clean air per hour in your home.
• Climate IQ
®
- Monitors current climate conditions and automatically removes
excess humidity when necessary (requires Lennox communicating outdoor
unit).
• Schedule IQ - With this feature you only need to program the thermostat
once. Whenever there’s a change in your routine, the thermostat adapts
heating and cooling to match.
• Perfect Temperature (Single Set Point) - In non-zoning applications this
allows a single temperature setting to be used to cool or heat the home.
• Supports air conditioning or heat pump units with up to four stages of heat /
two stages of compressor operation (two stages of heat pump heating, two
stages of auxiliary back-up heating and two stages of emergency heating).
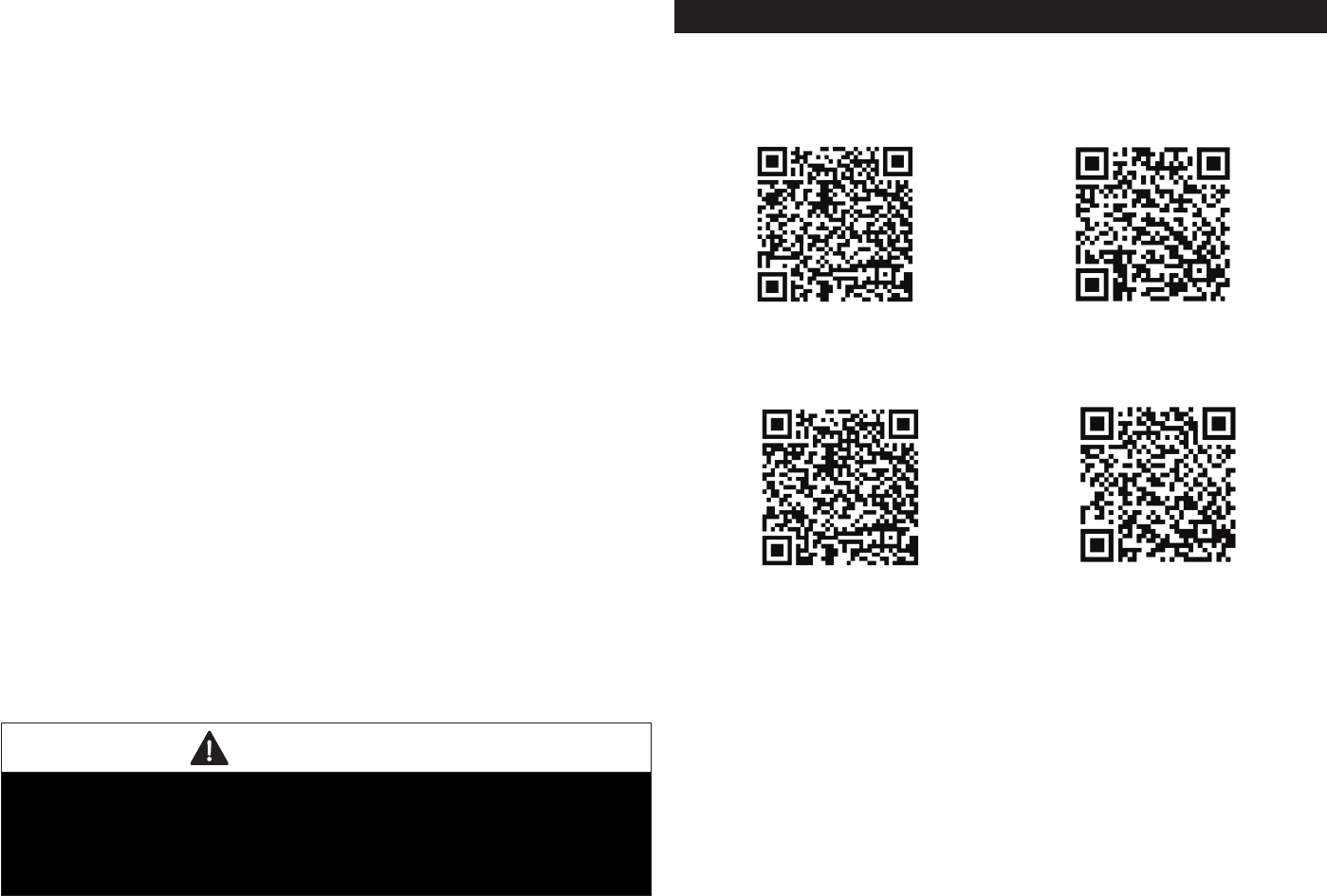
5
• Variable - capacity / multiple - stage Heat • Cool, universal compatibility (gas/
electric/heat pump/air conditioner). When the S40 is used with the variable
speed equipment homeowners can save up to 30% on their energy costs
over single stage equipment and 15% over two stage equipment.
• Dual-fuel capable when using Lennox communicating heat pump unit with
two balance points.
• Humidication measurement and dew point adjustment controls.
• Heat • Cool mode -- Permits control of heating, cooling, humidication, and
dehumidication without user involvement.
• Lennox
®
Smart Room Sensors for better temperature averaging throughout
your home
Optional Accessories
• Lennox
®
Wireless Extenders can be used increase the range for your
Lennox
®
Smart Room Sensors and Lennox
®
Smart Air Quality Monitor.
• Lennox
®
Smart Room Sensor. This sensor can be used for temperature
averaging with up to a maximum of six (6) device.
• Lennox
®
Smart Air Quality Monitor. This device is an air quality monitor that
provides alerts, recommendations, and triggers air purication on demand.
It detects and tracks particulates, carbon dioxide and volatile organic
compounds (TVOCs) inside the home. When poor quality air is detected, it
triggers your system to cycle and clean the air, providing peace of mind that
your family is breathing the most healthy, perfect air.
• PureAir™ and PureAir™S Air Purication Systems - Indoor air quality with
time based notication of consumables including media lters, UVC bulbs,
humidier pads, and PureAir system catalyst service / replacement.
• Lennox
®
Smart Zoning with supports up to four zones.
• Humiditrol
®
Enhanced Dehumidication Accessory (EDA).
• ERV/HRV and fresh air dampers are supported when using an Lennox
®
Equipment Interface Module.
IMPORTANT
Due to Lennox’ ongoing commitment to quality, features and options are
subject to change without notice and without incurring liability.
Improper installation, adjustment, alteration, service or maintenance can
cause property damage or personal injury. Installation and service must be
performed by a qualied installer or servicing agency.
Downloading Lennox Smart Applications
Scan the QR codes listed as follows to download the specic application that
is compatible with your mobile device.
Lennox Smart Technician App
Google Play
(Android
TM
)
App Store
(iOS)
Lennox Smart Thermostat App
Google Play
(Android
TM
)
App Store
(iOS)
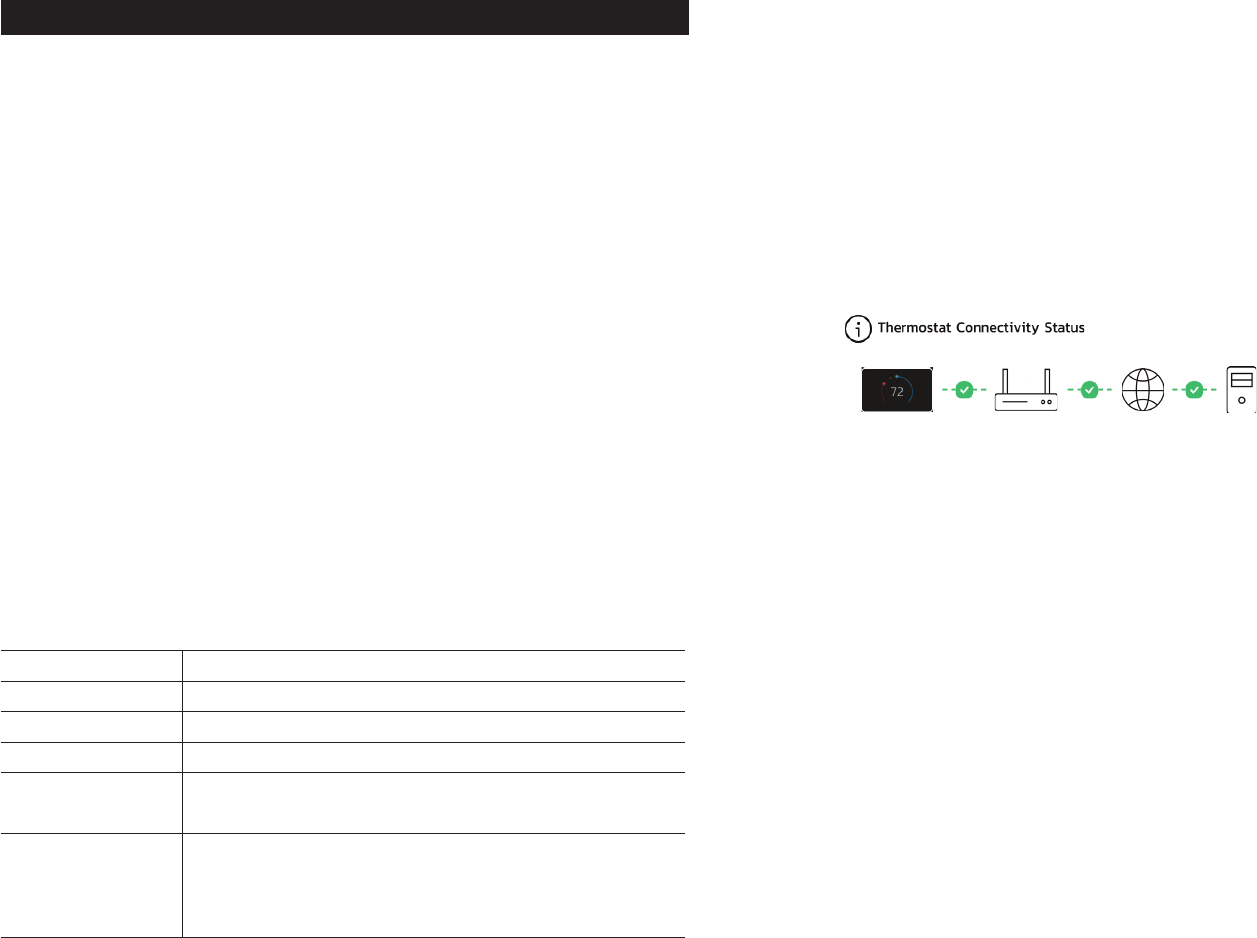
6
Connecting the Thermostat to the Home Wi-Fi
Multiple S40 Thermostats in the Home
If your home will have multiple S40 thermostats then they all MUST be on the
same 2.4GHz Home Wi-Fi network in order to communicate with each other.
Wi-Fi Considerations
• This thermostat cannot connect to a home wireless router that uses more
than 32 characters in the wireless access point name (visible or hidden).
• This thermostat will support up to a 63 character Wi-Fi password. Passwords
cannot contain blank spaces or % symbol.
• If the home Wi-Fi connection is unsecured, then Wi-Fi security MUST be
enabled. Consult your router documentation on how to enable Wi-Fi security
• This thermostat supports the following Wi-Fi security protocols: WEP, WPA,
WPA2 and WPA3.
• Never use a home guest account.
• Always use a secure connection physically located in the home where the
thermostat is located.
• Lennox S40 and S30 Smart Thermostats are not designed to communicate
with each other even when on the same network.
Supported Wi-Fi Network Types
Supported wireless network types are listed as follows:
Table 1. Supported Wi-Fi Standards
Standard Description
802.11b
Compatible.
802.11g
Compatible.
802.11n (Wi-Fi 4)
Compatible.
802.11ac (Wi-Fi 5)
Compatible.
NOTE: MIMO is not supported.
802.11ax (Wi-Fi 6)
Not directly supported. Wi-Fi 6 routers are 100%
backwards compatible with Wi-Fi 5 and older Wi-Fi
devices.
NOTE: MIMO is not supported.
Connecting to a Visible Home Wi-Fi Access Point
1. From the thermostat’s home screen, go to Menu > Settings > Wi-Fi.
2. Slide the option to the ON position to enable Wi-Fi.
3. Select Not Connected to display a list of available access points.
4. Select your home Wi-Fi network.
5. Enter the home Wi-Fi network password and select join to continue.
NOTE: If you wish to see the characters you are typing, check show password.
6. Verify the Thermostat Connectivity Status indicator appears as illustrated
in “Figure 2. Thermostat Connectivity Status”. All connect icons will need to
display green check marks across all connections.
Lennox S40
Smart Thermostat
Router
Internet Service
Provider
Server
Figure 2. Thermostat Connectivity Status
Connecting to a Hidden Wi-Fi Access Point
1. From the thermostat’s home screen, go to Menu > Settings > Wi-Fi.
2. Slide the option to the ON position to enable Wi-Fi.
3. Wi-Fi network indicator will show not connected. Select “not connected”.
4. Scroll down and select other.
5. The “enter new network information” screen will appear. Enter the name
of the hidden network.
6. Select your Wi-Fi access point Security. Options are: none, WEP, WPA,
WPA2 and WPA3.
7. Once a security type is selected, a password eld will appear. Enter your
Wi-Fi password to connect to your home Wi-Fi network.
NOTE: If you wish to see the characters you are typing, check show password.
8. Select join.
9. Verify the Thermostat Connectivity Status indicator appears as illustrated
in “Figure 2. Thermostat Connectivity Status”. All connect icons will need to
display green check marks across all connection
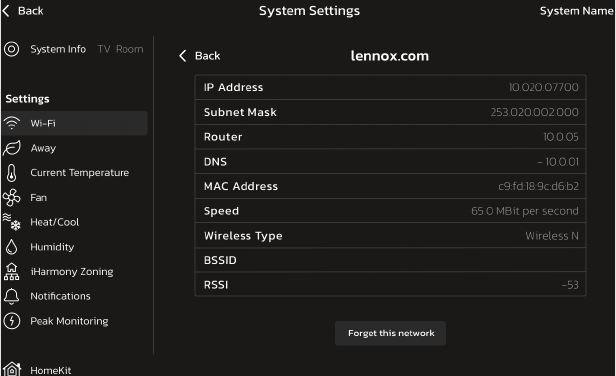
7
Electromagnetic Interference Causing Poor Connectivity
Locate the thermostat and router away from other devices that could possibility
interfere with wireless communications. Some examples of other devices that
could interfere are:
• Microwave ovens
• Wireless cameras
• Portable phones and bases
• Baby monitors
• Wireless speakers
• Bluetooth devices
• Garage door openers
• Neighbor’s wireless devices
To eliminate a possible source of interference, temporally disable any devices
and see if Wi-Fi performance has improved.
Wi-Fi Terminology
The following terminology is used in this troubleshooting section:
• Received Signal Strength Indication (RSSI). This indicates the signal
strength of the Wi-Fi router being received by the scanning device (i.e., smart
phone). So the higher the RSSI number (or less negative in some devices),
the stronger the signal.
• Internet Protocol Address (IP address). This is an address assigned by your
home router for each network device (e.g., computer, printer, thermostat).
Received Signal Strength Indicator (RSSI)
The RSSI can be viewed from the thermostat.
1. From the home screen, select Menu > Settings > Wi-Fi > and select right
arrow next to the Wi-Fi network name and then select it again.
2. When selecting the right arrow (>) the second time, a screen will appear
which will display an option to forget the network. In addition IP address,
subnet mask, router IP, DNS, MAC Address, Speed, wireless type, BSSID
and RSSI.
Figure 3. Ideal RSSI
NOTE: If the RSSI signal strength is anywhere between -9 to -69, then the
signal strength is sufcient. If outside this range, then either relocate
the router closer to the thermostat, add a repeater, or move the
thermostat. Adjusting antenna on router or extender/repeater may
resolve the issue.
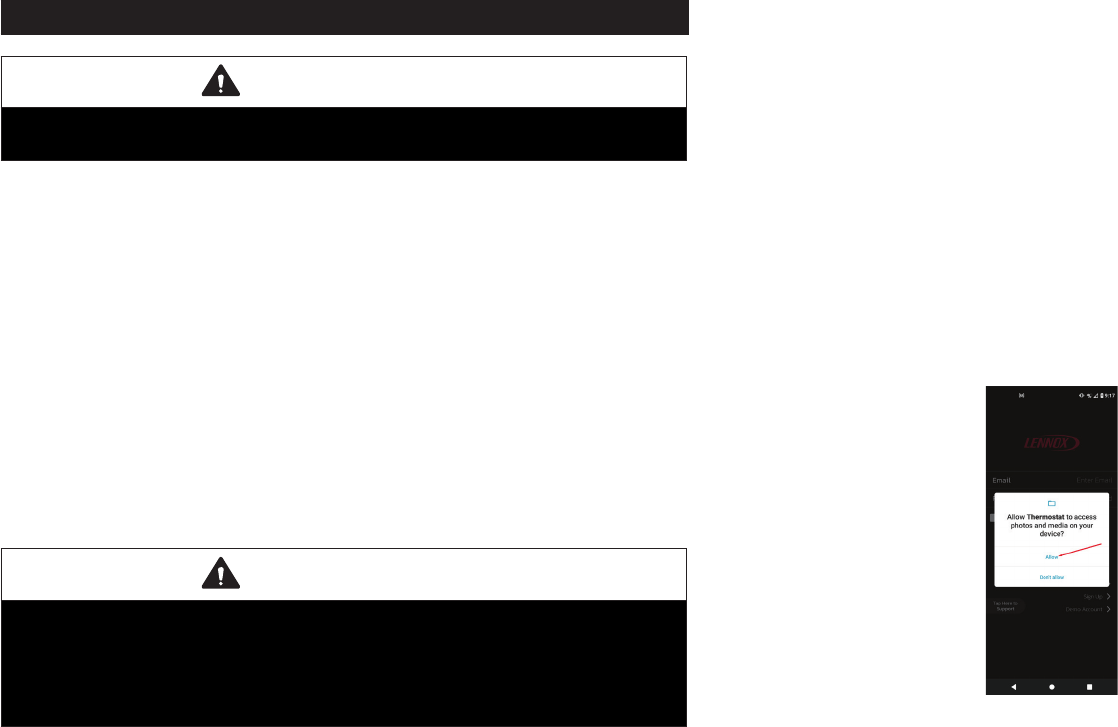
8
Creating an Account
IMPORTANT
The preferred method to creating a new Lennox thermostat account and
adding the thermostat is by using the Lennox Smart Thermostat App .
You have two methods in creating your account. You can use either the
thermostat or the Lennox Smart Thermostat App.
Using the Thermostat
1. Verify that the thermostat is connected to the home Wi-FI and that
all indicators are green and check marked as illustrated in “Figure 2.
Thermostat Connectivity Status” on page 6. From the home screen, go
to Menu > Settings > Wi-Fi.
2. From your thermostat’s home screen, go to Menu > User Account.
3. Select Create New Account.
4. Enter account details such as your rst and last name, phone, email
address, and password.
5. Select whether you want to receive e-mail updates and reminders.
6. Select allow your dealer to receive notications (highly recommended).
IMPORTANT
Please verify that your dealer has already added their account and contact
information when they installed your thermostat. That information can be
found at Menu > Lennox Dealer Support Access > Local Lennox Dealer
Info. If this information is missing, please contact your local Lennox dealer
and get the information you need to complete your dealer contact information.
7. Select agree to EULA.
8. Enter your information and select Next. Enter your country/region, address,
city, state, and zip code.
9. Select Create Account.
10. It is important that you provide your Lennox Home Comfort System
Dealership remote sharing and Advanced Diagnostics and
Troubleshooting (On / Always) options.
Using the Lennox Smart Thermostat App
NOTE: The following example was using and Android 11 mobile device.
Starting with Android 12 there are new screens addressing precise
location. Always enable precise location when using the Smart Away
feature. All iOS mobile devices as well will require precise location be
enabled for the Smart Away feature to function correctly.
1. Download the Lennox Smart Thermostat App from either the Apple App
Store or on Google Play to your mobile device.
2. Verify that the thermostat is connected to the home Wi-Fi and that
all indicators are green and check marked as illustrated in “Figure 2.
Thermostat Connectivity Status” on page 6.
3. Launch the Lennox Smart Thermostat app.
4. Select Allow. This is required if you intend to upload a photo as a
screensaver on the thermostat.
5. On this screen select the Sign up option to create an account.

9
6. The next pop-up is asking to Allow Thermostat to access this device’s
location. This is required if you intend to use the Smart Away feature to
control your thermostat. Select While using the app.
7. If you plan to use the Smart Away feature, this select Settings > Location
permissions. Select Allow all the time. Select the left arrow next to
Location Permission to return to the previous screen.
8. Complete all elds on the Sign Up screen. Also enable Email Updates
and select the box that you agree to the Lennox EULA.
9. Select the Sign Up button at the bottom of the screen. A pop-up screen
will indicate that your account was successfully created. Select OK to
continue.
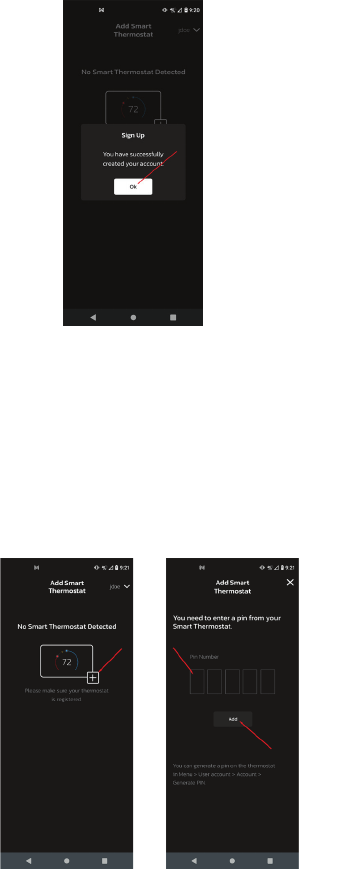
10
10. Now you will need to add your thermostat to your user account. First go
your thermostat and from the home screen go to menu > user account and
then near the bottom of the screen, select Generate pin. A ve digit pin
number will appear.
11. Return to your mobile device and select the Plus sign on the screen. Then
enter the 5 digit number displayed on the thermostat here. Then select
Add.
12. The next screen will provide the option to Add New Home. Select that
option.
13. Enter the home information required on this screen.
14. It is highly recommend by Lennox to check the option to allow dealers
to receive service alerts and if possible remotely x any issue that may
occur with your thermostat. See “Home Screen Details” on page 11
for understanding why it is important to allow your Local Lennox Dealer
access.
15. Select Done.
16. A screen will appear asking that you verify your home address. If everything
is correct, select Done.
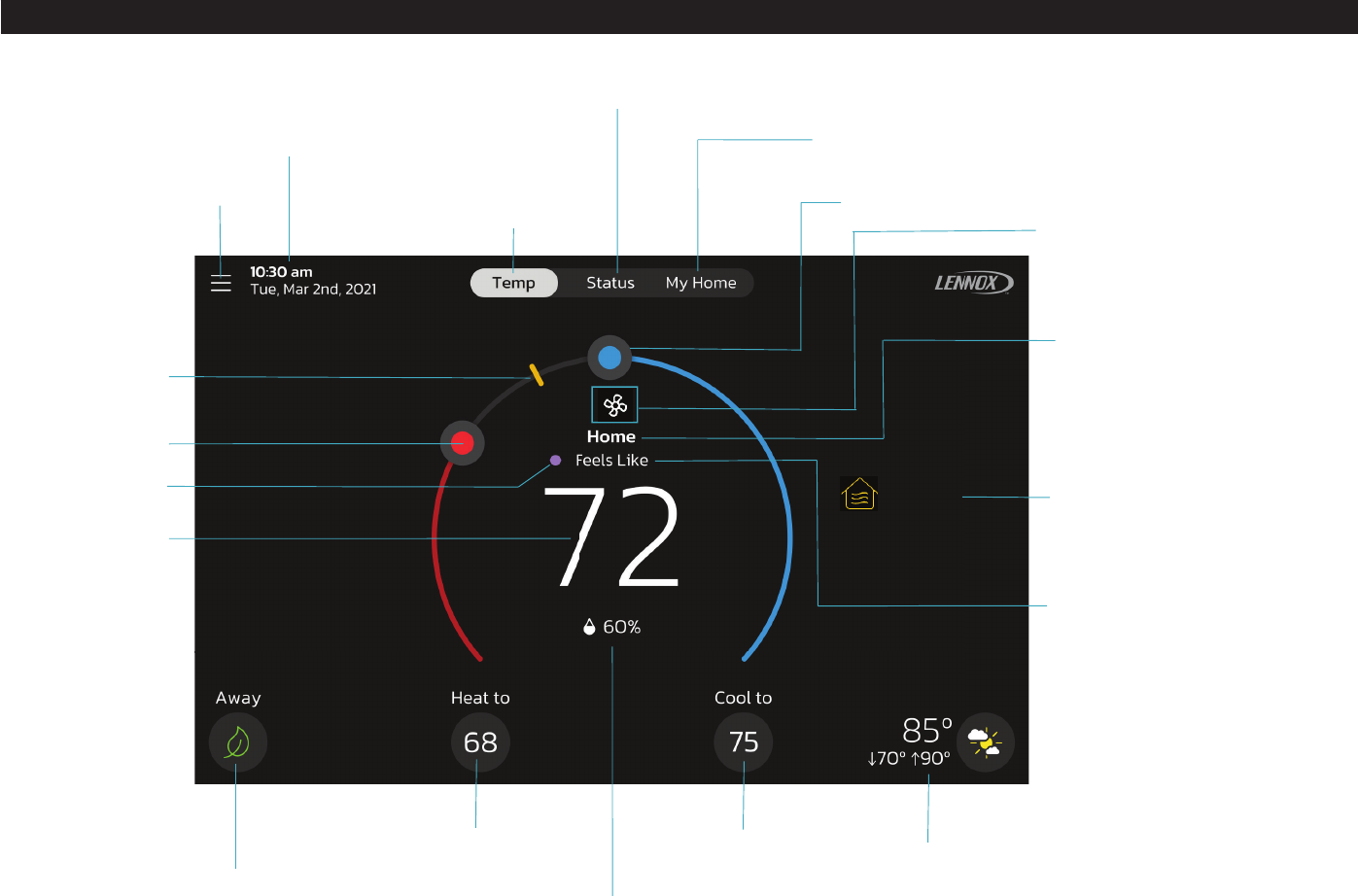
11
Home Screen Details
Menu
Time and
Date
Manual setting
to put system in
pre-define set points
Manual adjustment
for Heating
Manual adjustment
for Cooling
Accuweather
(based on user’s
account zip code)
Indoor
Humidity
Actual Room
Temperature
Marker
Heating Adjustment
Tool
Cooling Adjustment
Tool
System Name or
Zone Name
Current Room
Temperature
Animated icons will appear here
for active call for cooling, heating,
ventilation and various fan functions
This location could display Feels Like,
Inside or Average when
temperature averaging only is
active. What is displayed depends on
the system setup.
Selecting this
will return you to
the thermostat
or last viewed
zone homescreen
Selecting Status will display humdity level, various fan operations, schedules
being used, ventilation and other various system operations.
Selecting this will show detail information and operational status of the
thermostat, all zones (if applicable), Lennox Smart Room Sensor, Lennox
Wireless Extender, Lennox Smart Air Quality Monitor and PureAir S devices.
Indicates termperature
averaging is active
Cleaning Air
Various system operation status icons
will appear here and simultaneously under
the Status selection at the top center of
the screen.
Figure 4. Thermostat Home Screen
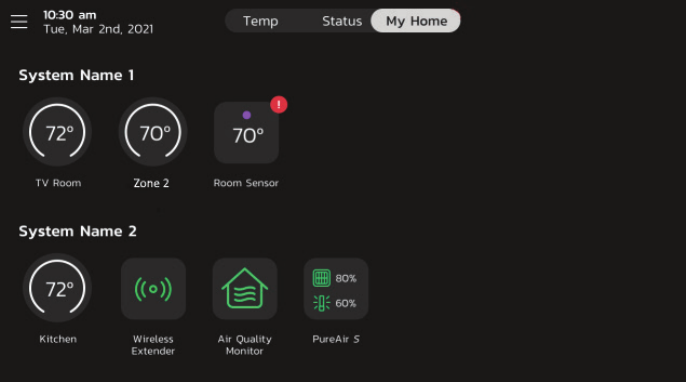
12
Temperature Settings
Large display of current
inside temperature (°F or °C)
Selecting the heat or cool set point
indicators on the round temperature band,
or selecting the Heat-To or Cool-To buttons
displays the heat or cool menu screens
Both heating and cooling set point
indicators on the round temperature band
and the Heat-To and Cool-To buttons are
displayed if the system is set to Heat/Cool
mode or if an active schedule is set to Heat/
Cool mode.
Heating and Cooling Set
point Indicators on the round
temperature band
Current cooling set point
temperature Button (Cool-To)
Current heating set point
temperature Button (Heat-To)
Current Outdoor Temperature and Weather Forecast
Displays current outdoor
temperature in °F or °C
and the current weather
forecast
The default outdoor temperature is supplied
by the outdoor air temperature sensor or
the Wi-Fi data connection (homeowner
selectable on the thermostat). The outdoor
sensor is furnished as standard with Lennox®
Communicating outdoor units, optional for
conventional units.
Time and Date Display
Displays current date and time
NOTE: Date and time are automatically set based on the address zip code if the
thermostat is connected to the Internet and user account completed.
Manual adjustment can be made if the thermostat is not connected.
Humidity Display
Displays the current inside relative humidity below current indoor temperature.
Away
The user can manually put the system into away mode by pressing the Away
icon located on the bottom left-hand side of the home screen. When the system
is in Away a status notication (Away is Active) is displayed on the right-hand
side of the home screen.
In order to exit Away, select Cancel located on the bottom left-hand side of the
home screen. Selecting the Away is Active status notication will display the
current set point range for high and low temperature settings. There is also the
option to select Cancel here as well by selecting Yes.
While in Away, the Away Set points are used to control the high and low
temperature setting for the thermostat and all zones simultaneously if Smart
Zoning is installed. The Away Set points can be changed from the default
values by going to Menu > Settings > Away.
Temp
Returns to the thermostat home screen or the home screen for a specic zone
if Smart Zoning is installed. Displays current temperature screen for the current
system where the thermostat and sensors are located.
Select the Temp button from the Status or My Home screen to return to the
thermostat home screen or last zone viewed.
Status
Displays current system operating status for the current system/area where
the thermostat and sensors are located. Details such as humidity levels, Feels
Like being active, any of the various fan modes and various other system
background activities.
My Home
Lennox Smart Home devices and equipment such as multiple S40 Thermostats
on the same home network, Smart Room Sensors, Wireless Extenders, Air
Quality Monitor, PureAir S and Zoning Control are all optionally purchased
items and will appear on this screen if installed.
Figure 5. My Home Screen
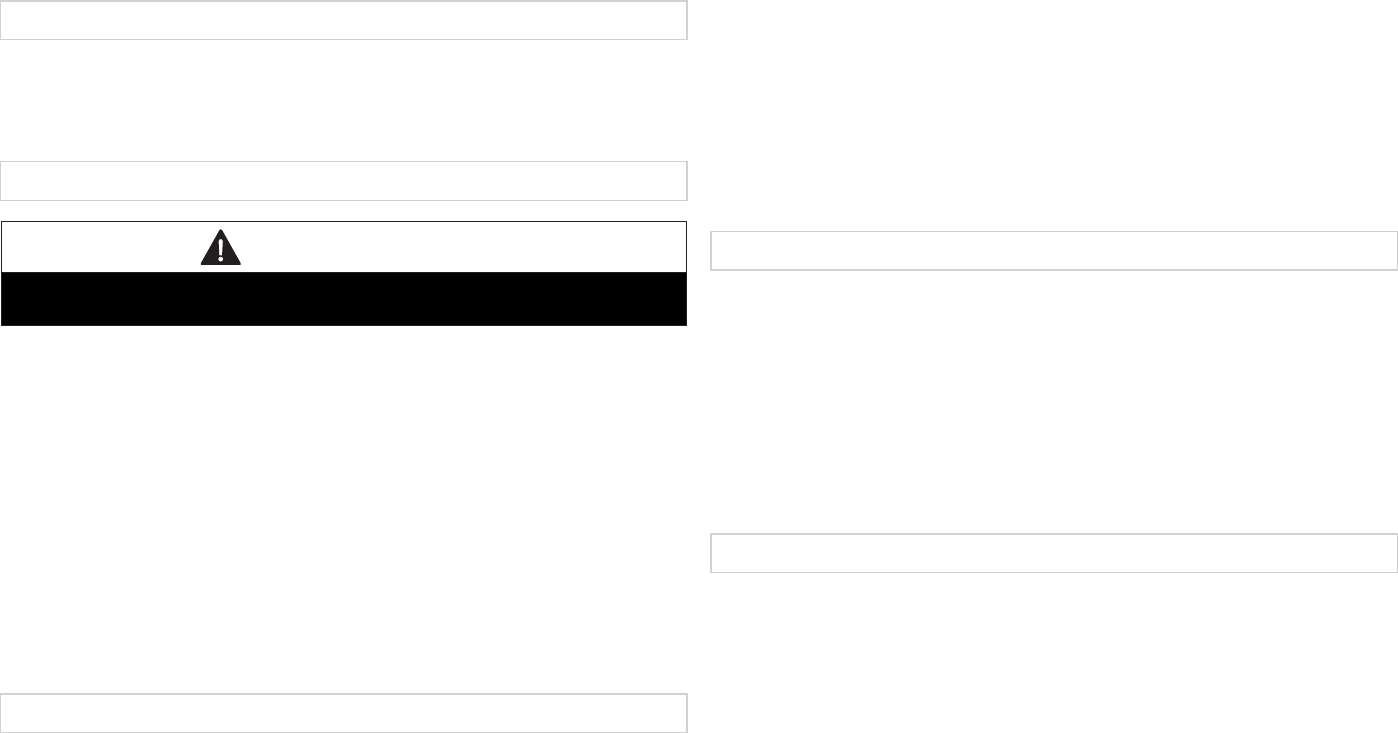
13
This screen will display multiple thermostats in the home. It will also display
others devices such as Lennox Smart Zoning (up to four zones per thermostat),
Lennox Smart Sensor, Lennox Smart Air Quality Monitor and PureAir S.
• Selecting any item on this screen will display the detail screen for that device.
• A yellow or red dot with an explanation point indicates there is an alert
condition for that specic device.
Thermostats and Zones
Selecting the icon will bring up either the thermostat home screen or in a zoning
system the home screen for the specic zone selected if zoning is installed.
For further details concerning zoning control, see “Smart Zoning System” on
page 28.
Lennox Smart Room Sensor
IMPORTANT
The Lennox Smart Room Sensor is currently not compatible with systems
using the Lennox Smart Zoning System (iHarmony) installed.
NOTE: The Lennox Smart Room Sensor is an optional accessory sold
separately.
Selecting this options will display the details for the sensor selected. What is
displayed is the current temperature for the room that the sensor is located in.
Additional details include:
• If sensor is participating in temperature averaging.
• Humidity level in the room
• If the room is occupied or unoccupied.
• Battery percentage
• Wi-Fi connection strength.
See “Lennox Smart Devices” on page 32 for further details.
Lennox Smart Air Quality Monitor
NOTE: The Lennox Smart Air Quality Monitor is an optional product sold
separately.
Selecting this option will display the Current Air Quality. Color indicators are
Green indicates good, Yellow indicates fair and Red indicates poor.
In addition a bluetooth signal strength indicator is provided to show the signal
status.
There are also three options that can be selected. Those options are Monitor
Settings, Air Pollutants and More Information.
When selecting Monitor Settings the following options are available:
• Air Quality Monitor Name allows the user to rename the sensor using the
virtual key board.
• Device Type will always show Monitor.
• About Air Quality Monitor will list model and serial numbers along with
rmware version.
• Level of Indoor Air Cleanliness. Options are High, Medium and Basic
(Most Economical)
Information concerning Air Pollutants and More Information can be found
further in this guide (see “Lennox Smart Air Quality Monitor” on page 33).
Lennox Wireless Extender (BLE)
NOTE: The Lennox Wireless Extender is an optional product sold separately.
Selecting this icon will bring up the wireless strength indicator. There is an
additional selection called Extender Settings. This screen includes:
• Extender Name: This will show the current name of the extender and can
also be renamed from this screen.
• Device Type: Extender
• About Extender: This will list the model, serial number and rmware version.
For further details, see “Lennox Wireless Extender” on page 33.
PureAir S
NOTE: The Lennox PureAir S is an optional product sold separately.
Selecting this option will display the PureAir S lter life. Red indicates 1-10%
lter life left, yellow indicates 11-30% lter life left and green indicates 31-100
lter life left. Also available are:
• More Info: Information is listed here on the PureAir S product.
• Reminders: You can set service reminders here for 1 day, 1 week, 1 month,
3 months or custom.
• Service Contracts: This will list your service contact if it has been entered
into the thermostat.
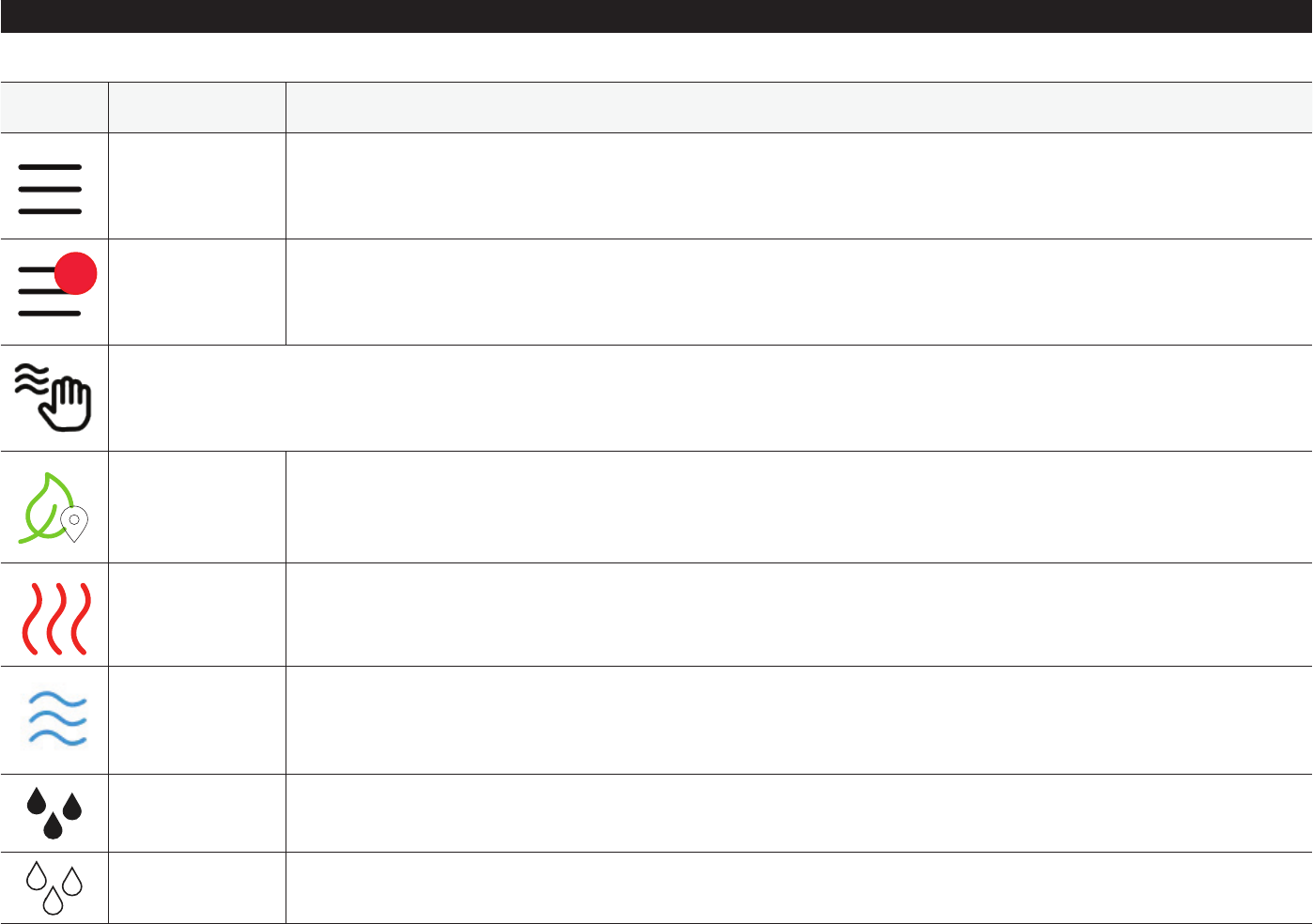
14
Home and Status Screens Icon Descriptions
Table 2. Home and Status Screens Icon Descriptions
Icon
Function or
Screen Text
Purpose
Menu Selecting this icon will bring up user and installer menus.
1
Menu with
Notication
Icon
If there are one or more notications this icon will appear over the menu icon. The number in the center indicates how many
active notication are present.
Feels Like is Active or Turning Feels Like on
Smart Away is
Active or Away
is Active
When the away icon is Selected, the system will automatically use energy saving settings - heat-to 62 (16.5) and cool-to
85 (29.5). Temperatures can be adjusted by pressing on the available temperature setting (i.e., heat-to or cool-to). To exit
away, press the cancel icon. In a zoning system, all zones are set to a single heat-to and cool-too setting. Note that when
manually selecting Away from the home screen, the Smart Away feature (if enabled under settings) will be temporally
disabled until Away is canceled.
Heating System is heating the home. This animated icon will appear above the system name on the home screen.
Cooling System is cooling the home. This animated icon will appear above the system name on the home screen.
Humidifying
If humidication equipment is installed and congured, the system will display this message when adding humidity to the
air in the home.
Dehumidifying
The system can be used in cooling mode to help remove excessive humidity as determined by the user setting. Go to Menu
> Settings > Humidity > and turn on dehumidify. Then adjust the acceptable low and high humidity levels in the home
with the dehumidication set-point slider.
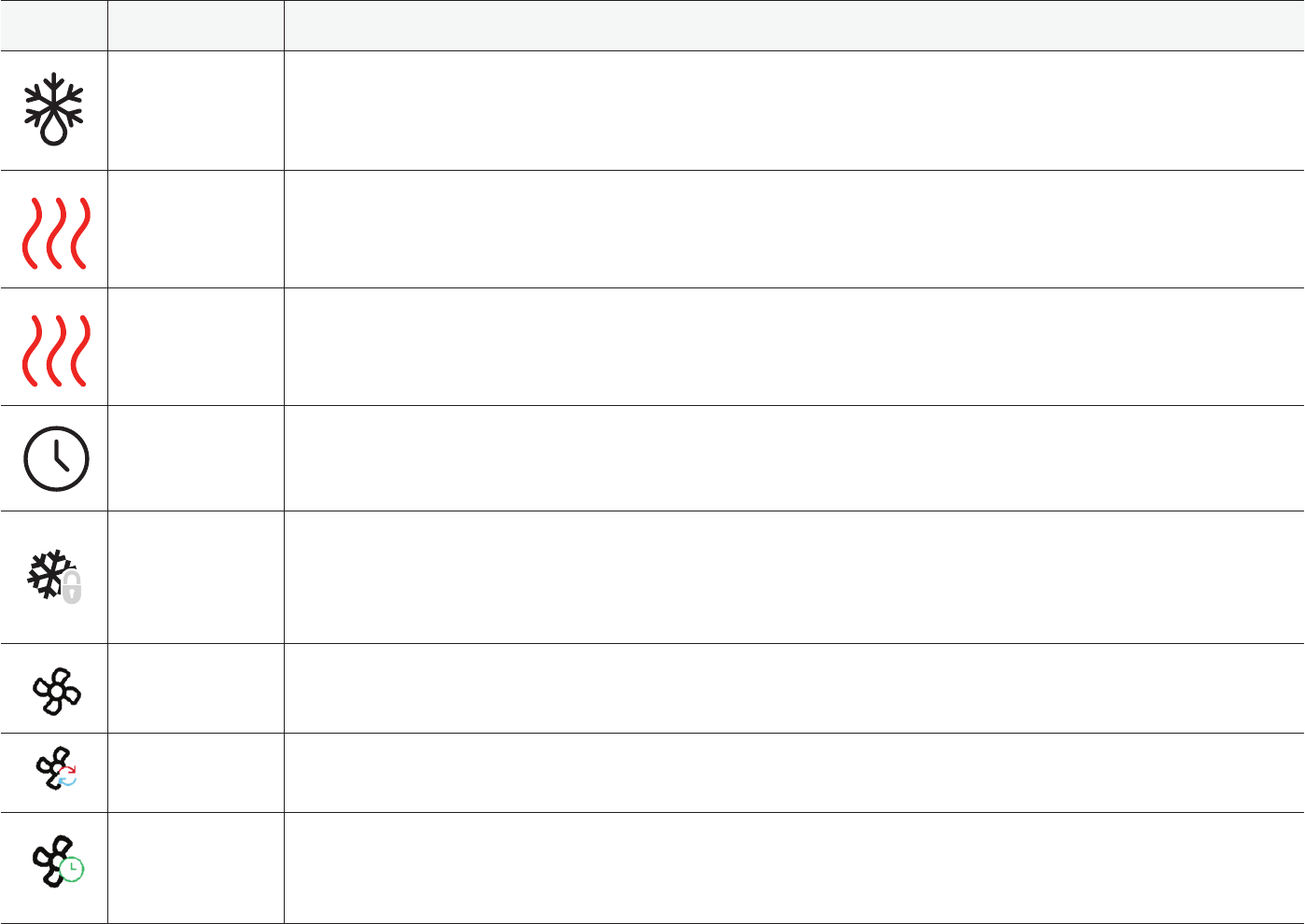
15
Table 2. Home and Status Screens Icon Descriptions
Icon
Function or
Screen Text
Purpose
Defrosting The heat pump system is defrosting the outdoor unit coil (only when required).
Emergency
Heat
All heat pumps operating in northern climates below 35°F (1.6°C) normally need a supplemental heating source. Usually it
is in the form of electric heating provided by the indoor unit. Other sources could be gas, oil, or hot-water back-up systems
as well. The supplemental heat is also referred to as “second-stage” or “back-up” heating, with “rst-stage” being the heat
pump only. Emergency heat is when you use your supplemental heat (2nd stage) by itself, without the use of your heat
pump (1st stage heat). Not available for non-heat pump systems.
Auxiliary Heat
Is only available with heat pump system. If outdoor temperature is above the high balance point, only the heat pump will
operate - default 50°F (10°C) high. If outdoor temperature is below the low balance point, only auxiliary heating will operate
- default 25°F (-4.0°C) low. If outdoor temperature is in-between the high and low balance point, both the heat pump and
auxiliary heat sources can operate.
Will start soon
A ve minute safety delay prevents the compressor from operating too soon after shut-down to allow internal pressures to
equalize.
Ambient
lockout
This indicates that either the outdoor temperature is above or below the balance point temperature settings. The low
balance point setting prevents heat pump heating below the set point and back up heat will be used. Typically the default is
25°F (-4.0°C), but that setting can be adjusted by your dealer. At 25°F (-4.0°C) or below for example, only auxiliary heating
(electric or gas) is used. If the high balance point is set to 50°F (10°C) for example, which is also adjustable by your dealer,
then auxiliary heat will not be allowed. Only heat pump heating will be used. Anytime the outdoor temperature is below or
above the balance point temperature settings, the ambient lockout notice will appear on the home screen.
Fan is running Fan set to ON. Fan is NOT following the schedule and runs continuously until it is changed from the selected mode.
Fan in auto
mode is active.
Fan set to Auto. Fan will follow the fan setting in the selected schedule.
Fan in circulate
mode is active.
Fan set to Circulate. Fan is following schedule and cycles during periods of equipment inactivity. Circulate run time is
dependent on user settings.
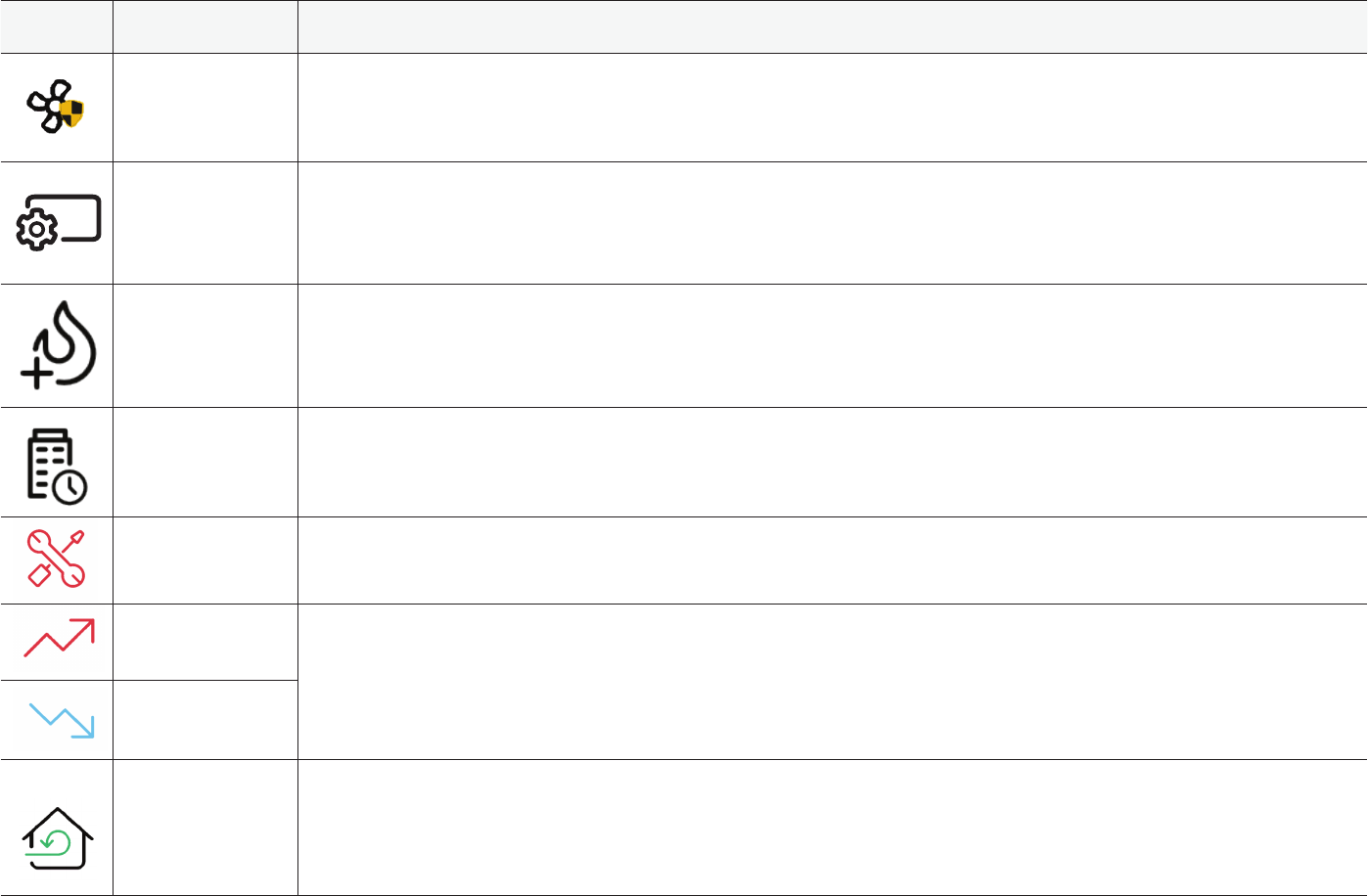
16
Table 2. Home and Status Screens Icon Descriptions
Icon
Function or
Screen Text
Purpose
Fan in Allergen
Defender mode
is active
Allergen Defender: Go to Menu > Settings > Fan to turn on or off Allergen Defender. Internet weather must be enabled
and the pollen count is high for the following pollens (Grass, Ragweed, Mold, Tree and Overall Pollen) the fan will run
between heating or cooling demands to help clean the air. Works best with MERV 11 or higher lter.
Allergen Defender only runs when no other fan modes (On, Auto or Circulate) are being utilized.
System Under
Test
Typically occurs when the system has had a power interruption. The thermostat starts to look for the indoor and outdoor
controls. Sometimes the outdoor control takes longer to boot up and therefore does not respond to inquiry by the thermostat.
Recycle power to system may resolve issue.
Aux Heat Auxiliary heating is active.
Load shedding,
wait time 45 min
Action to reduce the load on something, especially the interruption of an electricity supply to avoid excessive load on the
generating plant.
Service Urgent
Service Urgent means that a service call is needed to get the system running.
Selecting the icon will display a pop-up screen. Service Urgent. The system has encountered a problem. Alarm ID: xxxx
and a description of the alarm is provided. Select OK to cancel the pop-up screen.
Coasting to
Perfect Temp
Coasting allows the current temperature to reach the desired single set-point without the system doing any work. The red
arrow indicates the temperature is less than the desired set point. The blue arrow indicates is greater than the desired set
point.
Coasting to
Perfect Temp
Ventilating or
Ventilating unit
(specic Time)
This indicates the system is actively ventilating and the precise time the cycle will end. Selecting cancel will terminate the
current ventilation session.
Selecting the icon will display a pop-up screen. Ventilating until x:xx pm. Do you wish to cancel. Options are No or Yes.
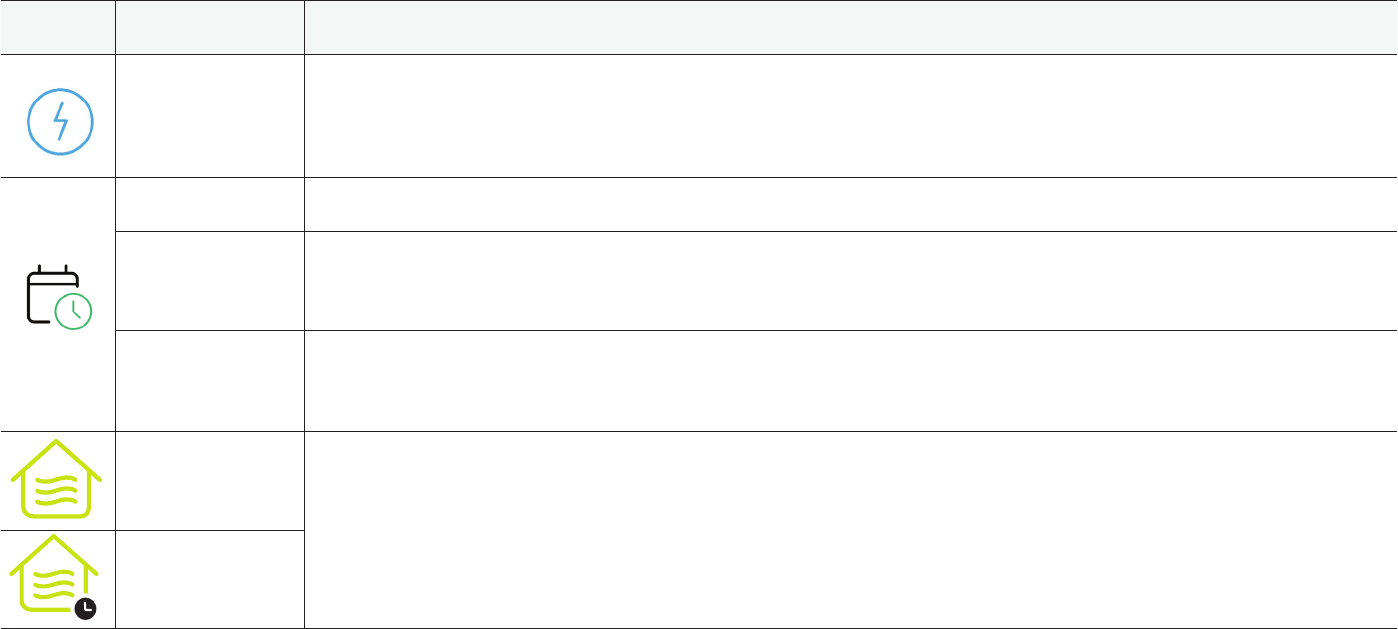
17
Table 2. Home and Status Screens Icon Descriptions
Icon
Function or
Screen Text
Purpose
Peak Monitoring
until x:xx pm -
x:xx pm
The utility company will automatically set the energy savings time period. You can select cancel to exit this mode.
By canceling you will be opting the system out of the current active energy savings events. A pop-up screen will ask you to
verify this is what you wish to do.
Selecting the icon will display a pop-up screen. Peak Monitoring will be active from x:xx pm to x:xx pm.
Transitioning to
next schedule
The system is following an active schedule and is transitioning to the next temperature setting based on a time indicator.
Schedule
hold until next
period
Selecting the icon will display a pop-up screen. Schedule will hold until next schedule setting. There is also the option
to select duration of hold or cancel. Options to select are Cancel, Duration and Hold.
Schedule Hold
until xxxx
Two pop-up may appear.
Schedule will hold. Do you wish to cancel? Options are Yes or No.
Schedule will hold until xxxx. Do you wish to cancel? Options are Yes or No.
Cleaning Air
When the Lennox Smart Air Quality Monitor has determined that there is poor air quality in the home it will run the indoor
unit fan or any other indoor air quality devices installed to clean the air. Selecting this notication on the thermostat home
screen will allow you to view details concerning the air quality or postpone the air cleaning for a specied time period.
From the thermostat home screen select Cleaning Air and then you have the option to view details and postpone. Selecting
postpone will display a screen where you can select 1, 2, 4, 8 and 24 hours.
Postponing
Cleaning Air
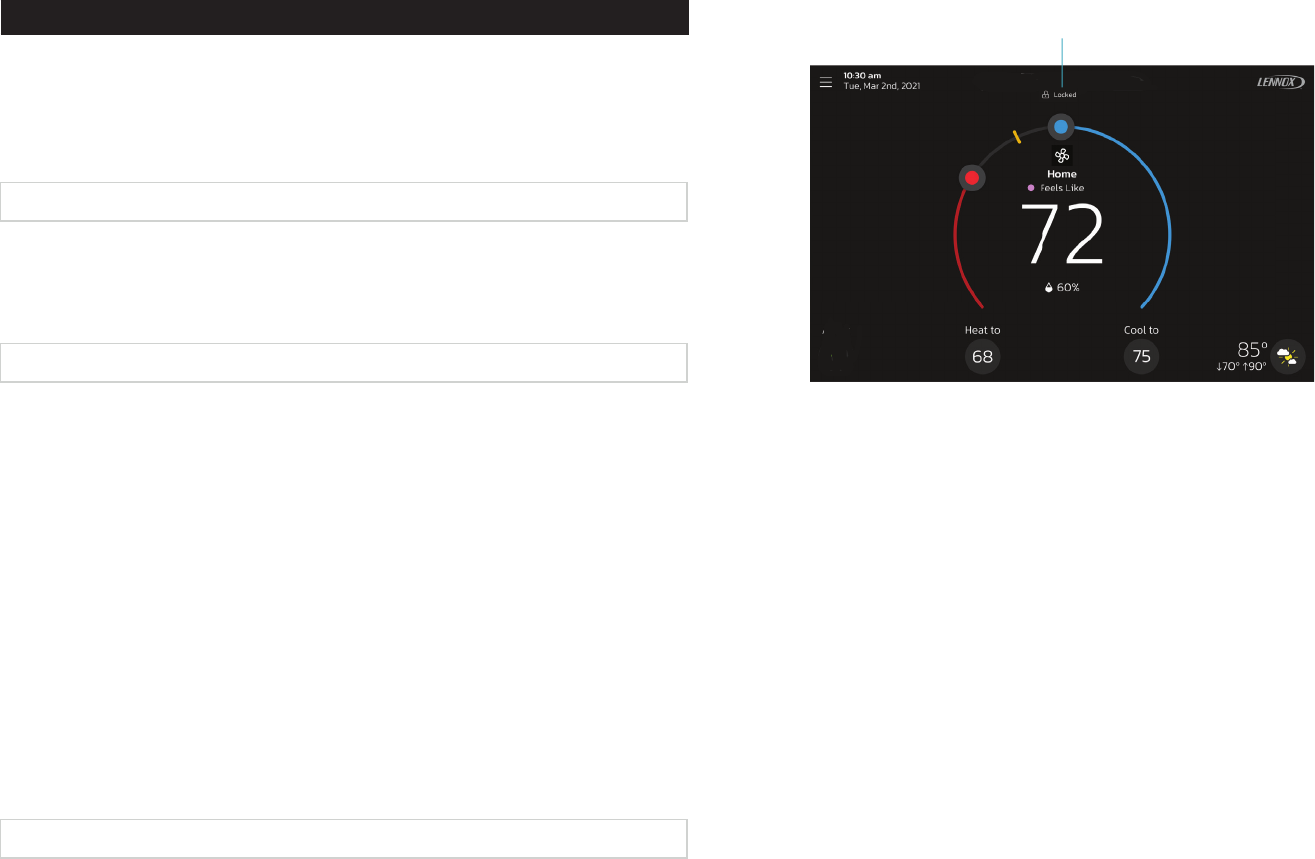
18
Menu
Select the Menu button on the home screen to display the Menu screen.
If multiple thermostat control systems are available they will be shown below
the General menu settings.
General
Notications
Filters for displaying notications are All Notications (options that can be
checked off are All Notication, Service Urgent and Maintenance) The
second lter option is All Time Periods and the selection options are All Time
Periods, Last 24 hours, Last 30 days and Last 12 months.
User Account
This section is only accessible if the thermostat has an active connection to
Wi-Fi. On this screen you have the option to sign into an existing account or
create a new account.
Also available is the Generate Pin option if you are setting up your account
using the Lennox Smart Thermostat App.
Once the account has been created and thermostat added to that account,
then information under this section can be edited at any time.
Selecting User Account will take you to the User Settings screen. There you
can select your Email (>) to view and edit information such as correct First and
Last Name, Change Phone Number, Email and Password, View EULA and
toggle on Email Updates and Monthly Report Email (System Performance
Information).
There is also a option to Move Out at the bottom of the User Settings screen.
Selecting this option will remove the thermostat from your Lennox account.
This would be done typically if your were selling your home or replacing the
thermostat.
Display Settings
The available settings are:
• Auto Brightness with an option for either ON or OFF. When set to OFF,
there is an adjustment bar to set the brightness level.
• Screen Lock with an option Unlocked, Partially Locked and Locked.
Press and hold the lock icon for 3 seconds
to unlock (Partially Locked and Locked)
Figure 6. Unlocking
NOTE: Lock screen can also be used to clean the thermostat screen.
• Proximity Sensor which is ON by default. When set to ON, the display will
automatically turn on when you approach it. When set to OFF, you will have
to touch the screen for it to turn on.
• Screen Saver which by default is set to OFF. Options are OFF, Weather,
Power Save (blank screen) and photo. Photo can be upload to the thermostat
by using the Lennox S40 Smart Thermostat app.
» Use the Lennox Thermostat App, select Menu > Display Settings
> Screensaver and upload an image from this screen. If the upload is
successful a conrmation screen will indicate so.
» From the thermostat home screen, select Menu > Display Settings >
and turn on Screensaver and then select Photo. The photo you just
uploaded from the Lennox Smart Thermostat App should appear
and ask you to accept or reject. Select accept to use the picture as a
screensaver.
• Home screen settings are:
» Outdoor Temperature by Source. Options are Accuweather or
outdoor temperature sensor. Default setting is Accuweather. To display
Accuweather you have to have an good Wi-Fi connection, connected to
the Lennox server and logged into your user account.
» Outdoor Weather. This options allows the user to turn on or off outdoor
weather on the home screen.
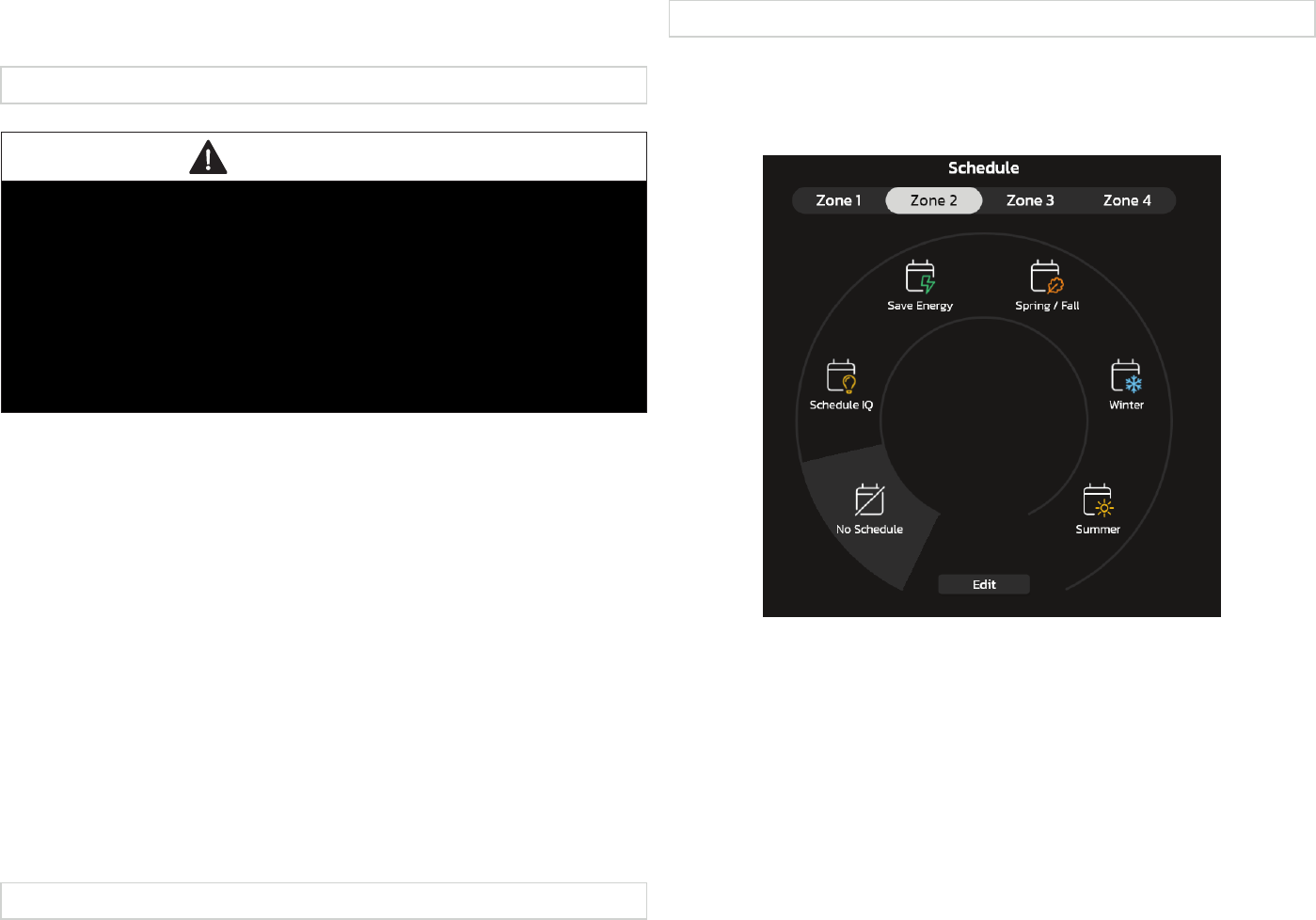
19
» Indoor Humidity. This options allows the user to turn on or off indoor
humidity being displayed on the home screen.
Lennox Dealer Support Access
IMPORTANT
You have made an investment in your heating and cooling system and you
expect peak performance. With a simple, ON / Always option, this new smart
thermostat forever changes HVAC equipment diagnostics, maintenance, and
repair. It provides basic maintenance notications and alerts, performance
reports, and the ability for dealers to remotely diagnose and troubleshoot.
This proactive and responsive HVAC care is valid for the lifetime of the HVAC
system. Promising peace of mind by doing away with unnecessary dealer
visits, avoiding potential repair costs, and ensuring nothing short of perfect
air. In some instances, the dealer may be able to correct a problem without
ever having to come to your home, saving you time and money.
Local Lennox Dealer Info: Here you have the options to either just display
information already populated on this screen or add or correct the service
contact information. This is where you can add details such as Name, Country,
Address, phone, email and website information.
Dealer Support Access:
• Remote Sharing - Allow service provider to remotely view the status of your
system. By default this option is set to OFF.
• Advanced Diagnostics and Troubleshooting
» Off - You will not be give authorization to service provider to troubleshoot
your system remotely.
» On / Always -You will always give authorization to service provider to
troubleshoot your system remotely.
Alerts and Notications:
Allows service provider to be notied when your systems needs maintenance.
By default this is set to OFF.
System
Mode
This screen will allow the user to set the operating mode of the system. Options
are Emerg Heat, Heat Only, Heat / Cool, Cool Only and Off
Schedule (Single Zone)
All schedule proles shown in Figure 7 can be can be customized including
schedule name, starting time for each period and related heating and cooling
temperature settings for each period.
Figure 7. Schedule Options Screen
Schedule Proles
• No Schedule - System is not following a schedule. All changes are performed
manually.
• Schedule IQ - This schedule operating in heat / cool mode and answering a
few simple questions will allow the system to know how to set the temperature
for the home based on time settings. By default there are two times and
temperature settings which can be adjusted using the edit schedules option.
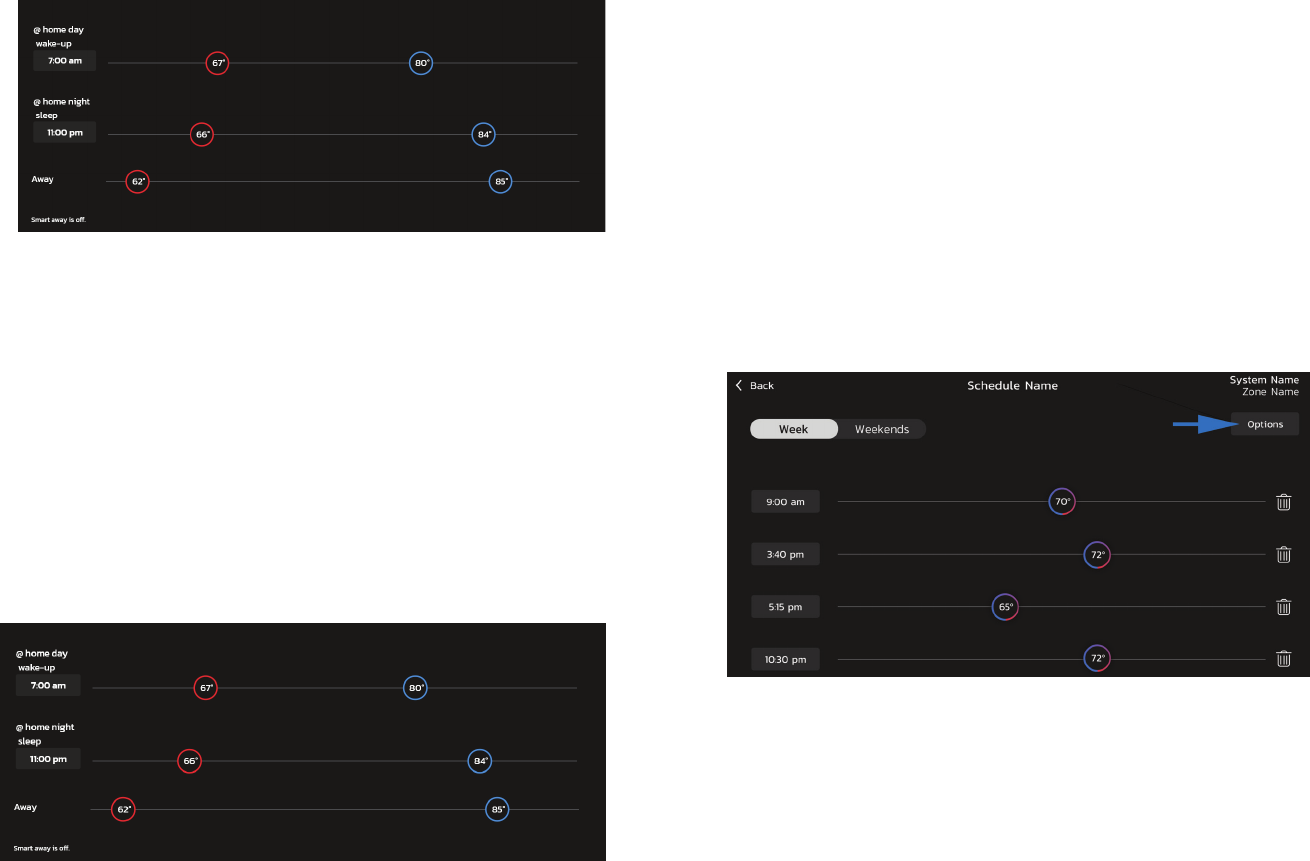
20
Figure 8. Schedule IQ Setup Screen
» At home day wake-up default time is 7:00am and low temperature
setting of 67°F and high temperature setting of 80°F. Start time can be
adjusted by press on the current time setting and can be adjusted as
exampled in gure 6
» At home night sleep default time is 11:00PM and low temperature
setting of 66°F and high temperature setting of 84°F.
» Away - When away from home, Smart Away when enabled (see
“Away” on page 12) is used to set the temperature while the home
is unoccupied. Default low temperature setting of 62°F and high
temperature setting of 85°F. Temperatures for any of the options above
can be adjusted by sliding the low and high temperature circle left or
right on the sliding scale.
Figure 9. Schedule IQ Setup Screen
• Summer – Provides the average Summer indoor cooling set points for home
temperatures. Temperatures and time periods can be adjusted to provide
your desired set points.
• Spring/Fall - Provides the average Spring/Fall indoor cooling set points
for home temperatures. Temperatures and time periods can be adjusted to
provide your desired set points.
• Winter – Provides the average Winter indoor heating set points for home
temperatures. Temperatures and time periods can be adjusted to provide
your desired set points.
• Save Energy – Provides the recommended Energy Star set points
recommended by the Environmental Protection Agency energy savings.
NOTE: All of the above schedule proles can be customized to meet your
particular needs. .
Schedule Options
On each schedule screen except for Schedule IQ, there is an option located
in the top right-hand corner of the screen that will allow you to customized your
experience even further.
Figure 10. Schedule Screen Options
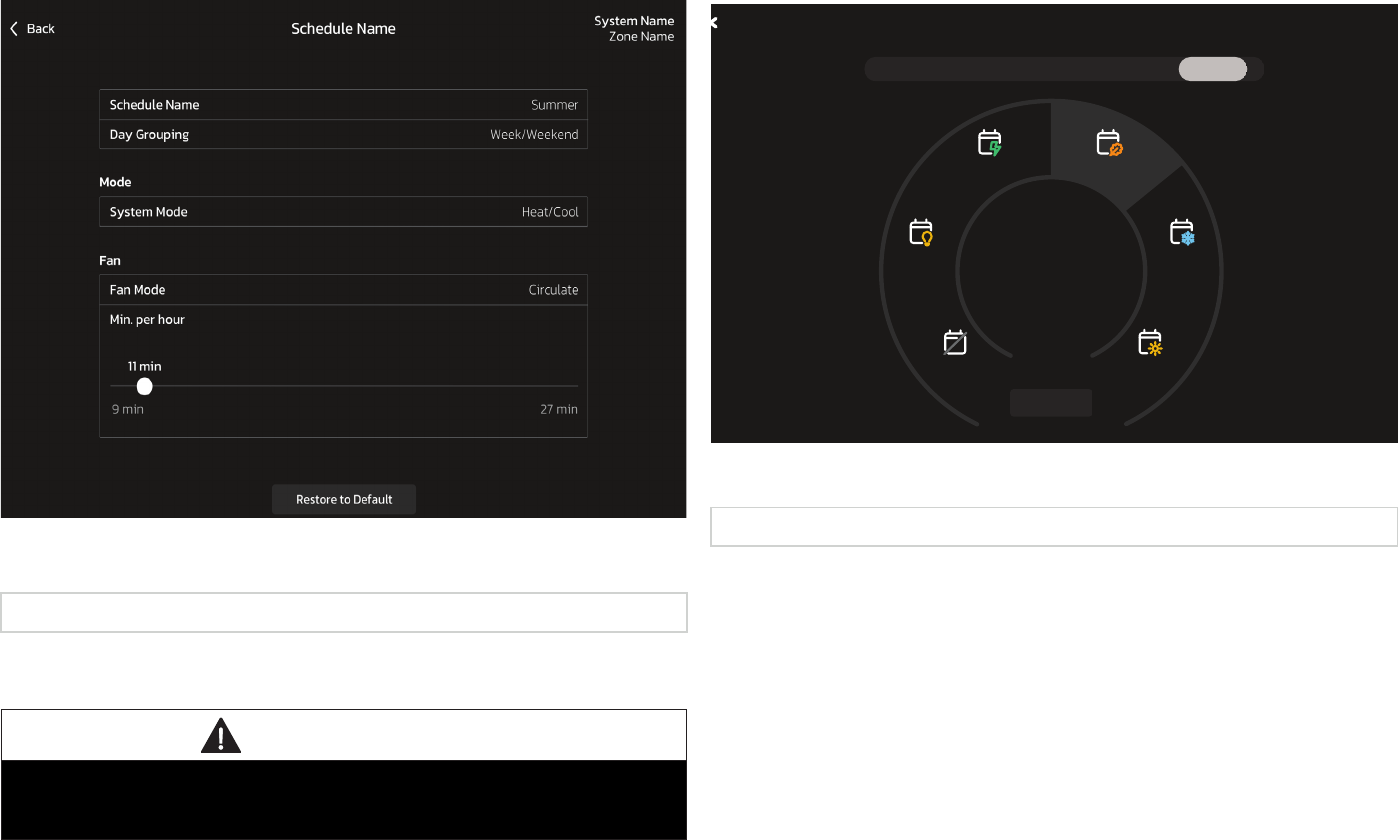
21
On the schedule options screen, you can rename the schedule prole, assign
day grouping, system mode, fan mode, fan duration and restore to default.
Figure 11. Schedule Options Screen
Schedules (Zoning)
For a zoning system, any prole that is assigned to a specic zone will be
affected by any customization you make to that specic schedule prole.
IMPORTANT
If you need a unique schedule prole for a specic zone, it is recommended
to rename Summer, Spring/Fall, Winter and Save Energy to each specic
zone. Doing so will allow you to have a unique schedule for a specic zone.
The following illustration is an example how the to rename the schedule proles
to match a specic zone in order to have a unique schedule just for a specic
zone.
NOTE: Prole labeled No Schedule cannot be renamed or edited. Prole
Schedule IQ renaming is not allowed.
Bedroom
No Schedule
Kitchen
Tea Room
Schedule
IQ
Edit
Schedule
Back
Bedroom
Tea Room Living Room BedroomKitchen
Living
Room
Figure 12. Unique Schedule Prole for Each Zone
Fan (On, Auto and Circulate)
Options are:
• On which means the system will run the fan continuously.
• Auto which indicates it will run during a call for heating or cooling only.
• Circulate will run predetermined number of minutes to an hour. The setting
for this duration per hour can be found at Menu > Settings > Fan. Options
are 9 to 27 minutes per hour.

22
Settings
The system setting screen will allow the homeowner to connect to their home
Wi-Fi router and give their system a name.
Devices
Settings Equipment
Advanced Settings
Wi-Fi
Away
Current Temperature
Fan
Heat/Cool
Humidity
Smart Zoning System
Notifications
Peak Monitoring
Thermostat
Smart Room Sensor
Smart Air Quality Monitor
Wireless Extender
Add Device
Ventilation
Advanced Settings
Unregister System
System Info System
PureAir S
Figure 13. User Setting Menu
System Info
Selecting this menu item will allow you to rename your system.
Settings
Wi-Fi
See “Figure 2. Thermostat Connectivity Status” on page 6 for information
on how to connect to your home Wi-Fi network.
Away
NOTE: Most of the procedures listed in this section can be accomplished at
the thermostat or using the Lennox S40 Thermostat App or consumer
web portal.
Manual Away
The user can manually put the system into away mode by pressing the “away”
icon. When the system is in away mode, the horseshoe is grayed-out and
shows the “away” status text. In order to exit away mode, the user can press
the “cancel” icon. In away mode, the away set points are used to control the
system. The user can modify the away set points from the default values in
Menu > Settings > Away.
Away
Smart Away
Use the Lennox Smart Thermostat app to control the temperatures in your home while you are away
Reset Smart Away
Please make sure to install the S40 Thermostat App to participate in Smart Away. You can also configure
the Away fence in the Thermostat App.
On
Min
Use the Lennox Smart Thermostat App to control the temperatures in yourhome while you are away.
There are currently 2 mobile devices participating.
55°
85°
55°
Max
√
Smart Away is turned on for your system to run smart schedule.
Reset Smart Away
Away Set-points
Figure 14. Away Settings

23
Smart Away
Both Home Info and Account options must be completed before this feature
can be enabled.
The Smart Away feature depends on:
• Lennox S40 Thermostat App continuously running on your mobile device
(smart phone or tablet) and being logged in to your account.
• Requires Wi-Fi and location settings to be enabled on your mobile device.
Android devices must also have the location mode set to “high accuracy.”
Consult your mobile device user guide for instructions.
Smart Away can also be enabled from your mobile device once you have
installed the Lennox S40 Thermostat App and logged in. Go to the Menu >
Settings > Away and turn ON Smart Away. To allow the mobile device you
are on to use this feature, turn ON participate. The away fence option will
appear and by default, the setting is two miles (3 km). The range for this setting
is 2 to 6 miles (3.00 to 9.50 km).
Inner and Outer Away Fences
The inner away fence is set by the user anywhere between 2 to 6 miles (3.00 to
9.50 km) on the mobile app. This setting can be different for each participating
mobile device. When any of the participating mobile devices are located inside
of its inner away fence, the system will not be in Smart Away; the system will
use the temperature set points dened by the schedule or what was manually
set. Once the inner away fence is set, the outer fence for each participating
mobile device will be automatically calculated by the Smart Away algorithm.
Transition Set Points
When the closest participating mobile device is between the inner and outer
away fences, the thermostat will show the Smart Away indicator. The system
will use transition set points to heat or cool the home. The transition temperature
set points are automatically calculated by the Smart Away algorithm using a
combination of the home and away set points.
Away Set Points
Once all participating mobile devices have moved outside the transition range,
the thermostat will continue to show the Smart Away indicator, and the user-set
away set points will be used to control the system.
Example:
• Away set points are 65ºF (18.5ºC) for heating and 85ºF (29.5ºC) for cooling.
• When the away fence is set to two miles for all participating mobile devices,
and the closest participating mobile device is within the 0-2 mile (0 to 3.22
km) range of the home, the system is considered home.
• The system will use the set points from the schedule or what was manually
set.
• If the closest participating mobile device moves into the 2.1 to 8 miles (3.40
to 13.04 km) range, the system is considered in transition, and the system
will start to either increase or reduce the heating or cooling set point.
• Once all participating mobile devices have moved beyond the 8.1 mile (9.50
km) range from the house, the system sets the set points to the away set
points (65ºF for heating and 85ºF for cooling).
Multiple Mobile Devices
It is possible to have more than one mobile device participating in Smart Away
for this system. The away fence can be set to the same value or different
values for each mobile device. The thermostat will not show the Smart Away
indicator until all devices have moved past their inner away fence, and the
system will not reach the user-set away set points until all devices have moved
past their outer fence.
NOTE: Smart Away will be canceled when the system is enrolled in energy
savings with a utility provider and a energy saving event is active.
Mobile Device Location Services
To use Smart Away you need to be running IOS 12, 13, 14 or 15 for Location
Services Settings.
1. Location services will need to be enabled for this feature to work. Go to
Settings > Privacy > Location Services.
2. Select Always Allow for Smart Away to control the temperature in your
home while you are away
3. Select Always Allow with Precise Location Enabled for Smart Away to
control the temperature in your home while you are away.
4. Select Allow While Using App for Smart Away to control the temperature
in your home while you are away.
To use Smart Away on your Android device, you will need to be running
Android Version 9 or higher. Location Services Settings are as follows:
1. Starting with Android versions 9 and 10, when allowing the Lennox
Thermostat app access to device location you must select Allow all
the time for the Smart Away feature to work correctly so go to Settings
> Apps > Thermostat > Permissions > Locations and Allow all the
time setting is enabled.
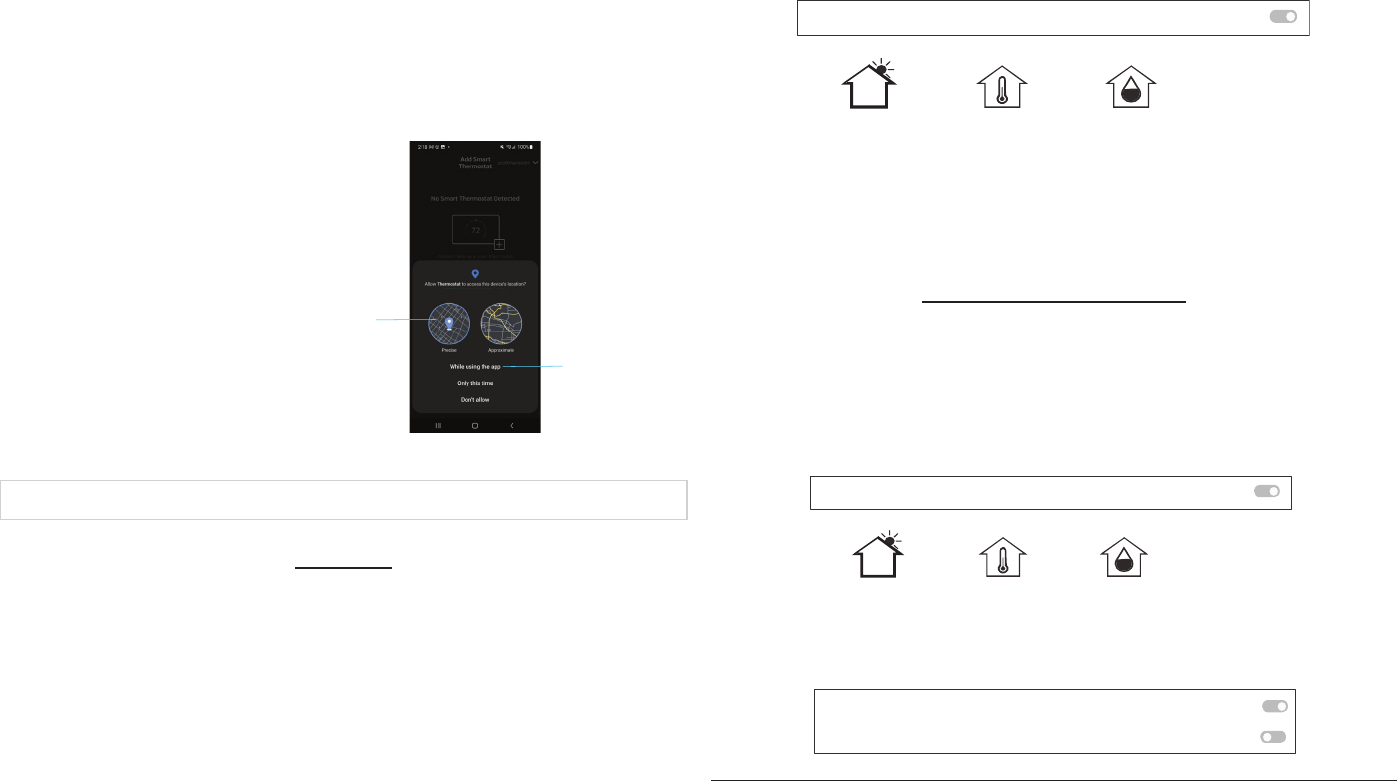
24
2. Starting with Android version 11, to ensure location services for the
Lennox Smart Thermostat’s Smart Away feature are not auto disabled
by Android operating system, go to:
• Settings > Apps and Notications > Select All Apps >
Thermostat > Permissions and locate Remove permission if app
isn’t used and ensure this setting is disabled.
• Settings > Locations > Apps access to location > Thermostat
and select Allow all the time.
3. Starting with Android
version 12, when you
run the setup for the
Lennox Thermostat App,
you will be ask to enable
permissions for precise
location. Select the two
options illustrated here.
Select Precise
Select this option
Current Temperature
Feels Like
This feature is not a temperature setting but the temperature that the space
feels like based on current outdoor and indoor temperatures and indoor
humidity.
When Feels Like is set to On, the words Feels Like will appear above the
indoor temperature display on the home screen.
Current Temperature
Feels Like
indoor
humidity
indoor
temperature
outdoor
temperature
feels like
++
Feels like temperatures factor in the outdoor temperature and the
indoor humidity for more accurate control of the Temperatures in
your home.
= 75°
On
√
Figure 15. Feels Like Screen
Using Smart Room Sensors
When Lennox Smart Room Sensors are installed in the home the homeowner
has the option to include individual smart room sensors for determining a better
Feels Like control of the entire home. Using the temperature detected at each
sensor will be factored into the Feels Like result when enabled.
Current Temperature
Feels Like
indoor
humidity
indoor
temperature
outdoor
temperature
feels like
++
Feels Like termperatures factor in the outdoor temperature and indoor humidity for more accurate control
of the temperatures in your home
= 75°
On
√
Feels Like
On
√
Kitchen
Master Bedroom
Off
Participating Smart Room Sensors in Temperature Averaging Based on Occupancy
Figure 16. Feels Like Screen with Smart Room Sensors Selected
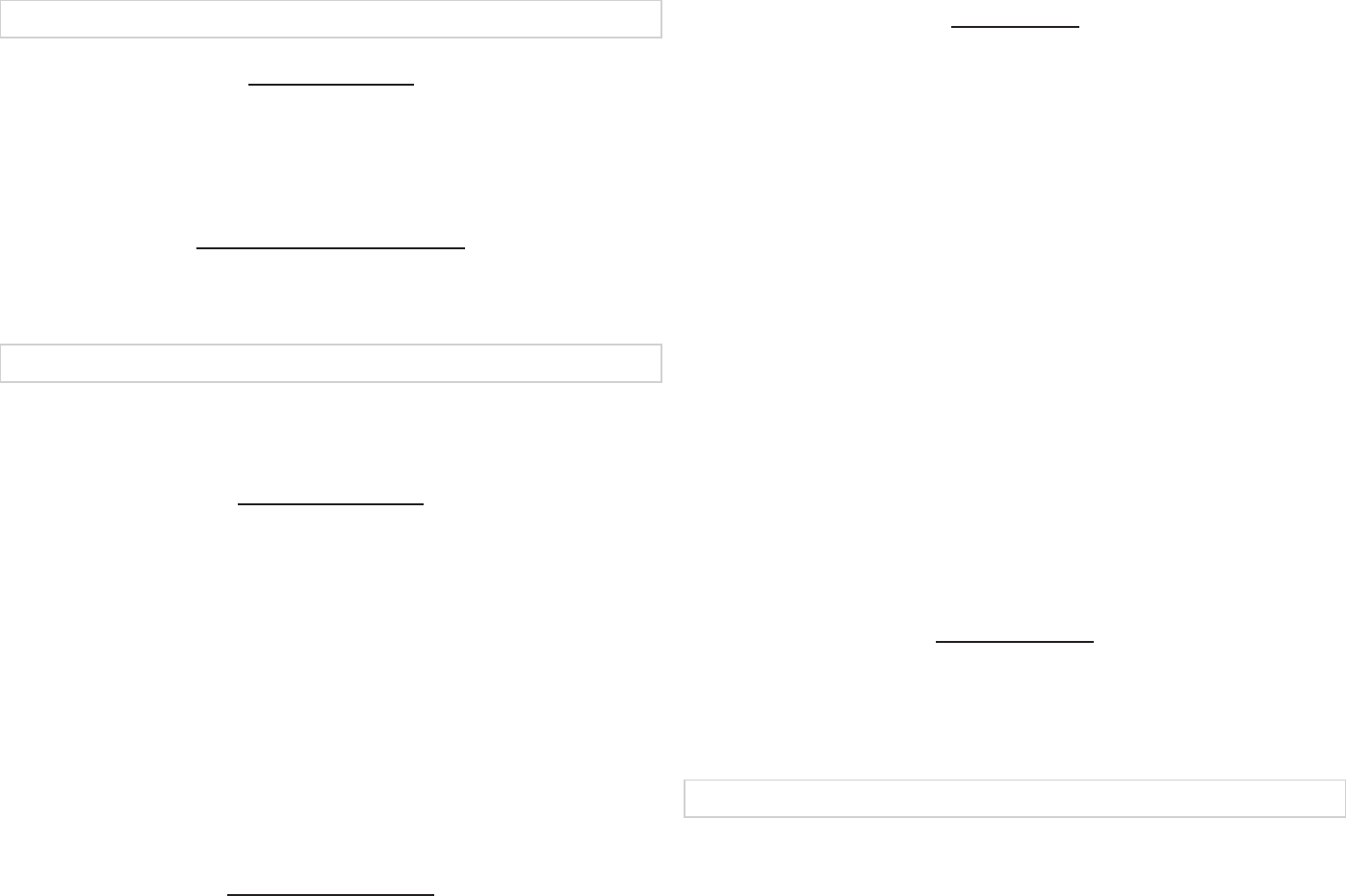
25
Fan
Allergen Defender
Go to Menu > Settings > Fan to turn on or off Allergen Defender. Internet
weather must be enabled and the pollen count is high for the following pollens
(Grass, Ragweed, Mold, Tree and Overall Pollen) the fan will run between
heating or cooling demands to help clean the air. Works best with MERV 11 or
higher lter.
Circulation Timer Adjustment
Circulate air can be adjusted on this screen. Adjustments between 9 to 27
minute duration per hour. The circulate option runs during any mode selected
except when the system is turned off.
Heat / Cool
This screen allows changes to how the system operates. Options are single
set-point, heat pump mode (normal or comfort), auxiliary heat and safety
protection.
Perfect Temperature
1. This option will only be available in non-zoning systems. This option allows
the user to control both heating and cooling temperatures with one single
temperature setting. Factory default is off (see the following gure for
screen example).
NOTE: When set to Perfect Temp, the Heat • Cool position indicator changes.
The blue color (cooling) indicator is on the left and heating (red)
indicator is on the right. This is just the opposite on how it is displayed
in normal Heat • Cool mode. Also the Heat • Cool mode indicator will
display Auto instead.
NOTE: Perfect Temp is not compatible with Google Assistant. Google Assistant
will not be able to adjust your home temperature.
2. Select Heat Pump Mode: (only available with system using a heat pump).
Options are normal and comfort. Default is normal. Descriptions for what
each setting does is displayed on the screen.
Wider Set-Point Range
Changes the default low and high maximum temperature setting from 60-90°F
to 40-99°F (15.5 - 32.0°C to 4.5 - 37.0°C).
Auxiliary Heat
When the outdoor temperature is above the high balance point, only the
heat pump is allowed to run. When outdoor temperatures are below the low
balance point, only the auxiliary heat source is allowed to run. When outdoor
temperatures are between the high and low balance points, then both the heat
pump and auxiliary heat source are allowed to run.
Auxiliary heat is the use of an additional heat source, when the heat pump
BTU capacity is not sufcient to keep up with the home’s heating demand;
sometimes it is also called supplemental heat. When used in a dual-fuel mode,
auxiliary heating is accomplished with a gas or oil red unit. In this mode of
operation, the heat pump must shut down and uses just the auxiliary heating
unit for heating.
If the system is an air handler with electric heat, the auxiliary heat will be in
conjunction with the heat pump when the home heating requires it. Another
use of auxiliary heat with heat pump systems includes a setting called balance
point. Balance point puts temperature limits on when the heat pump and
electric heat work together or independently.
• When the outdoor temperature is above the default high balance point of
50°F (10°C) (default), only the heat pump will be allowed to run (no auxiliary
heat).
• When the outdoor temperature is below the default low balance point of 25°F
(-4.0°C) (default), only the auxiliary heat is allowed to run (no mechanical
heat pump operation).
• When the outdoor temperature is between the low and high balance point
settings both heat sources are allowed to satisfy the heating demand.
Safety Protection
Alerts you if the home gets too cold or hot. This is set under this menu option on
the setting for both low and high temperatures. The system will automatically
turn on either cooling or heating if the home’s interior temperature reaches
either the low or high setting. A notication is also sent to the Home screen
notication area and Lennox S40 Thermostat App.
Humidity
Some options that are available under this section are dependent on type of
equipment (indoor and outdoor units) and humidication accessory is installed.
Adjustment Slider Tools
• Dehumidication Set Point Percentage — The slide bar adjustment tool
allows desired humidity level in the home. Selection between 40% to 60%
are available. Default is 55% when dehumidify is enabled.
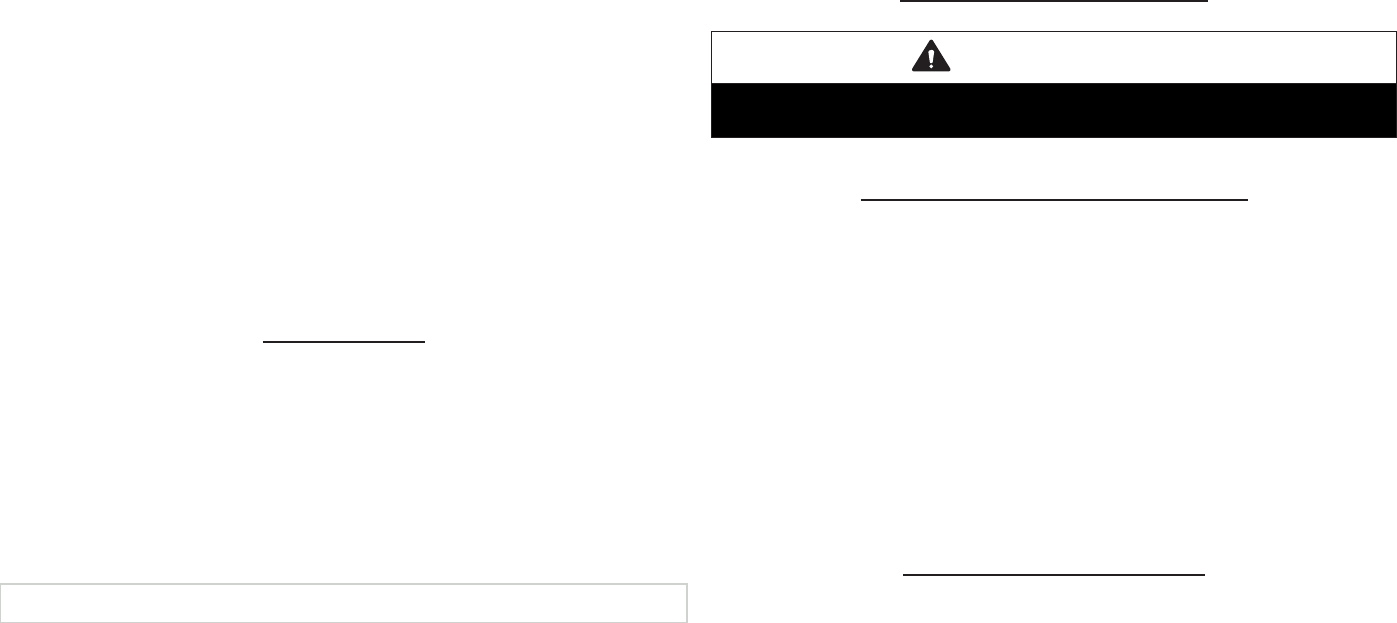
26
• Humidication Set Point Percentage- This adjustment tool is only visible
when dew point is set to OFF. Range is 15% to 45% humidity. Default is 40%.
• Overcooling — This adjustment allows selection between 0°F to 4°F (0°C
to -2°C). This adjustment is only available when Max or Climate IQ (Auto)
is selected. This selection will limit how much overcooling is allowed when
trying to achieve the dehumidication set point. Default is 2°F (1.0°C).
• Dew Point — This adjustment twill help reduce the amount condensation
that may build up on windows and other glass surfaces. A dew point slider
bar option will appear under the humidity menu. By default the dew point
slider is set to OFF. When dew point is set to ON, the slide bar adjustment
will appear with a range of -15% to 15%. Default is 0%.
NOTE: Dew Point - Adjustment requires an outdoor temperature sensor and
is automatically controlled by the outside temperature.
Humidity Control
The following options are available under humidity control:
• Off
• Humidify option is only available when a humidication accessory is
installed.
• Dehumidify option is only available with or without a dehumidication
accessory installed.
• Humidify + dehumidify option is only available when a humidication
accessory is installed.
Humidication Control Center
When a humidication accessory is installed and humidify is enabled, the
options are as follows:
• Normal — Recommended for moderate climates. This runs the humidier
when there is a call for heat and humidication.
• Max — Recommended for drier climates. This runs the humidier when
there is a call for humidication only.
» Dew Point percentage slider adjustment tool is available for both Normal
and Max settings.
» Humidication set point percentage slider adjustment tool is only visible
when Dew point is set to OFF.
Dehumidication Control Center
IMPORTANT
The following dehumidication settings are not applicable and ignored on
systems employing iHarmony Zoning.
No Dehumidication Accessory Installed
When dehumidify is enabled and no dehumidier accessory is installed, the
dehumidication options are as follows:
• Basic — Recommended for moderate climates. No dehumidication is
active. Dehumidication set point slider adjustment tool only is available.
• Max — Recommended when outdoor air is excessively humid. May over
cool your home to achieve the desired dehumidication set point.
• Climate IQ (Auto) — Automatically adjusts system run-time based on a
combination of dehumidication set point and local weather conditions
obtained from the Internet. May over cool your home to achieve the desired
dehumidication set point.
• Both overcooling and dehumidication set point slider adjustment tools are
available for both Max and Climate IQ (Auto). The overcooling adjustment
slider tool limits overcooling between 0ºF to 4ºF.
Humidify + Dehumidify Settings
When this option is selected, a combination of both humidication and
dehumidication settings are available.
When dew point is set to OFF. Then a dual purpose slider adjustment tool
will appear. This tool will allow you to adjust the set point percentage for both
humidication (left slider) and dehumidication (right slider). Range is 15% to
60% humidity.
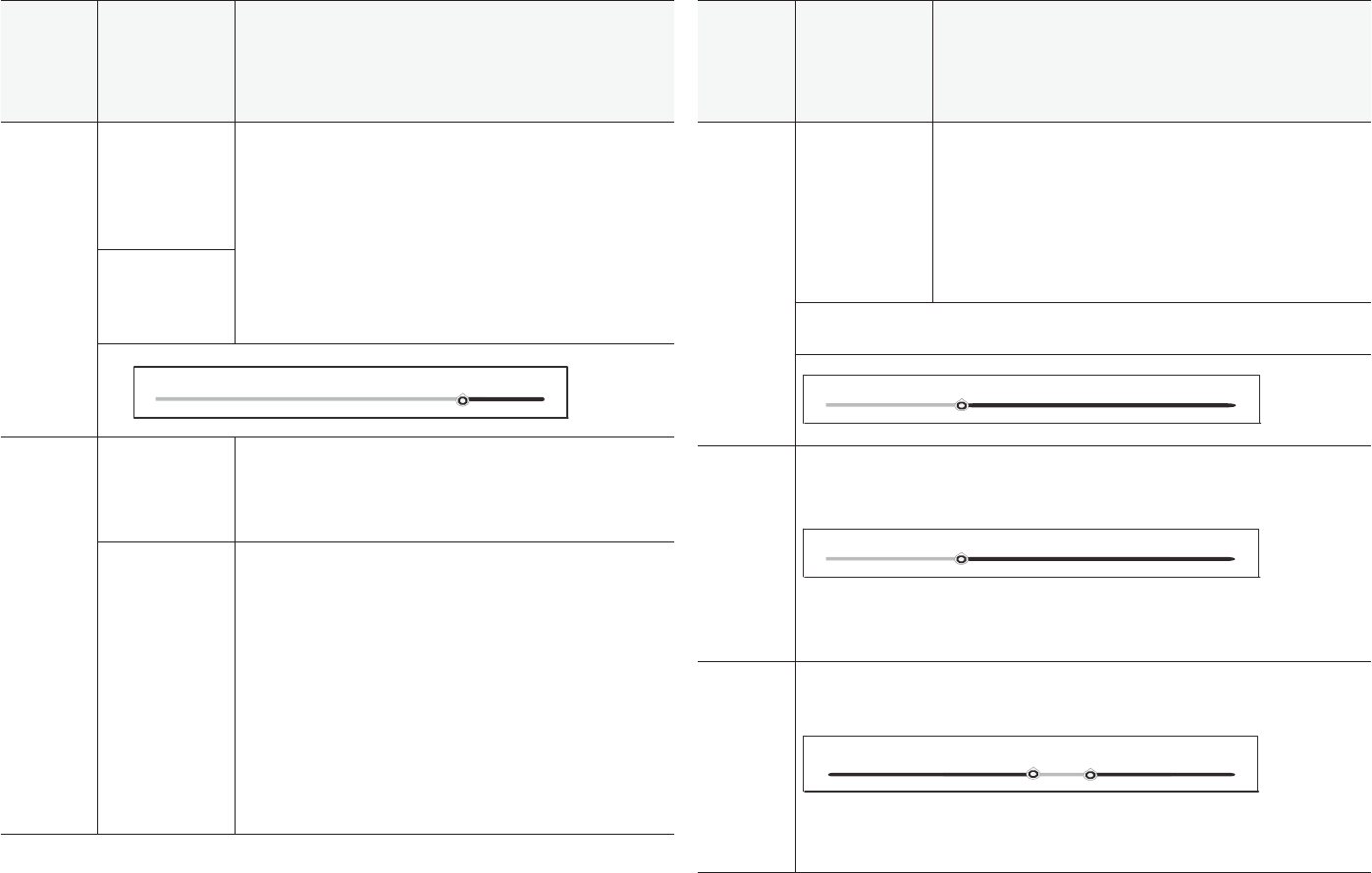
27
Table 3. Humidity Control Modes of Operations
Function
Setting
Mode
Description
Humidication Only
Normal
These thermostat modes allow the homeowner
to control the relative humidity (RH) between
15% and 45%. The following conditions must be
met for either mode to operate:
• Humidication mode has been enabled
• Unit is in HEAT mode
• Humidication demand exists
Additionally, the NORMAL mode requires that
heat demand exists.
Max
40%
humidification set−point
45%
15%
Dehumidication
Only
Normal
This setting is recommended when the air
outside is not too humid and the outdoor unit is
either staged or variable capacity.
Max
• Staged Outdoor Unit: This setting is
recommended when the outdoor air is
excessively humid. This setting may cool your
home below the set temperature in order to
remove excessive indoor humidity.
• Variable Capacity Outdoor Unit:
Recommend when the outdoor air is
excessively humid. This setting adjusts cooling
based on installed duct sensor data. This
setting may cool your home below the set
temperature.
NOTE: Discharge air temperature sensor
(catalog number 88K38) is required.
Table 3. Humidity Control Modes of Operations
Function
Setting
Mode
Description
Dehumidication
Only
Climate IQ
(Auto)
This feature is applicable only to Lennox
communicating thermostats with either Lennox
communicating staged or variable capacity
outdoor units only. This setting automatically
adjusts both indoor fan speed and cooling power
based on local climate conditions using Climate
IQ
®
technology. This setting may cool your home
below the set temperature.
The below adjustment tools are only available with either Max or
Climate IQ setting selected.
overcooling
0°F
0°F
4°F
2°F
Dehumidication
Only
48%
dehumidification set−point
60%
40%
Humidication +
Dehumidication
15%
40%
48%
humidification set−point + dehumification set−point
60%
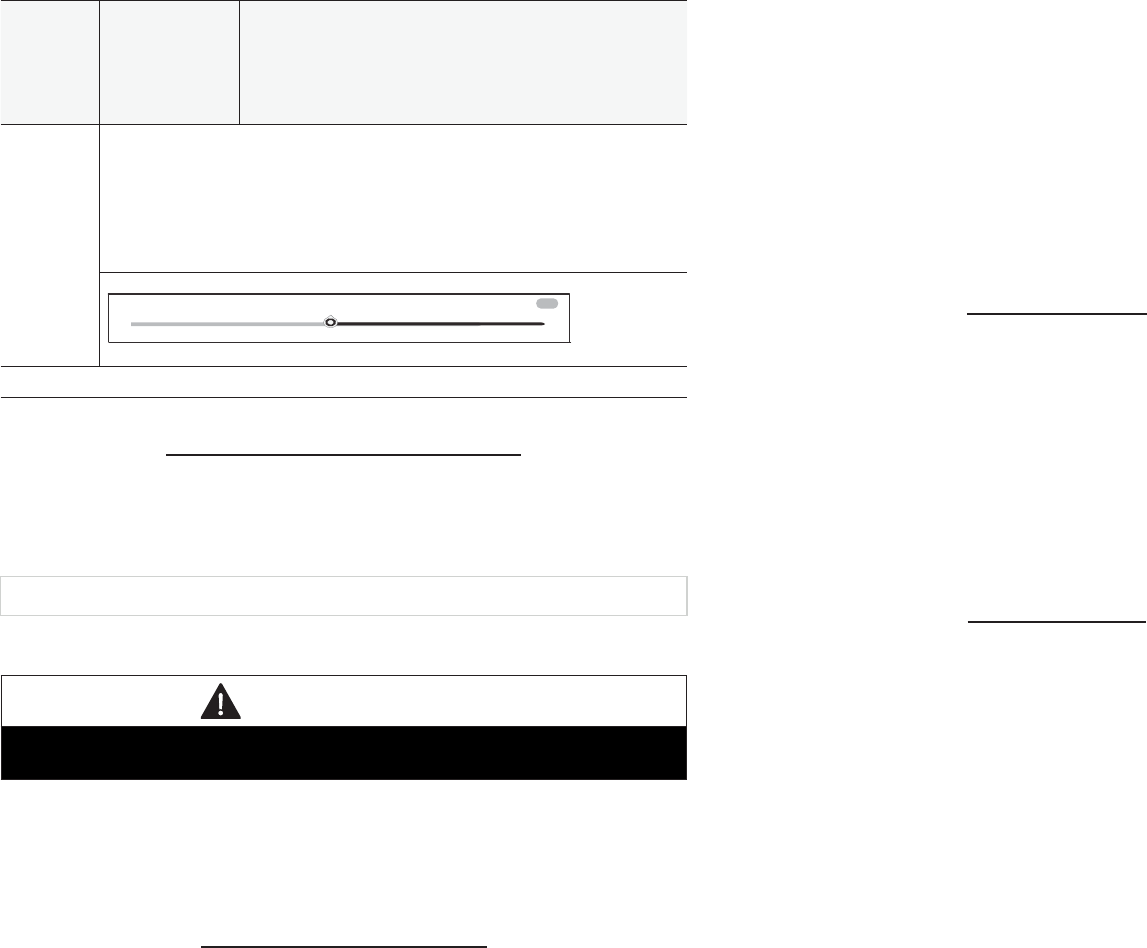
28
Table 3. Humidity Control Modes of Operations
Function
Setting
Mode
Description
Dew Point
Dew point adjustment mode will change the humidication set
point based on the outdoor temperature and a user-dened dew
point adjustment setting.
NOTE: Dew Point - Adjustment requires an outdoor
temperature sensor and is automatically controlled by
the outside temperature.
0%
dew point
15%
−15%
on
1
Lennox Variable capacity outdoor units.
Dehumidication Accessory Installed
When either an Auxiliary Dehumidier or Humiditrol equipment is installed
the settings available are Off and Dehumidify. When Dehumidify is selected
a Dehumidication Set-Point adjustment tool is available and allows
adjustments between 50% to 60%.
Smart Zoning System
NOTE: Lennox Zoning Control only work with Lennox communicating systems.
IMPORTANT
The Lennox Smart Room Sensor is not compatible with systems using the
Lennox Smart Zoning System (iHarmony) installed.
For user setting options, go to Menu > Settings > Zoning Control. By default
Zoning is ON on the Zoning Control screen. If you wish to place the system
into central mode then turn this setting OFF. You can also rename each zone
from this screen.
Heating / Cooling Changeover
The following is an example of how the zoning system operates during a
heating / cooling changeover.
When the system is satisfying a call from zone 1 for heating and receives a call
for cooling from zone 2, the following will occur:
• The system will continue to fulll the demand from zone 1 until satised, or a
maximum time of 20 minutes has occurred.
• If after 20 minutes the system is still operating based on satisfying the heating
demand from zone 1, the system will terminate that demand.
• The system will then shut system down for ve (5) minutes. This will allow for
system temperatures and operating pressures to stabilize.
• After a ve 5 minute delay the system will begin operations to satisfy the
cooling demand from zone 2.
The system will continue to operate in this manner each time it receives a zone
call that is opposite of the current mode of operation (heating or cooling).
Cooling Operation
When a zone thermostat makes a demand for cooling, the zone damper opens
and the cooling equipment begins operating.
Cooling demand is terminated when:
1. All zone demands for cooling are terminated.
2. The demand has exceeded the Heat • Cool changeover time limit (20
minutes) while a heat demand exists.
When cooling demand is terminated, a ve minute minimum off time delay is
initiated.
Second stage cooling is energized when the discharge air temperature is 7°F
higher than the set point of the cooling staging temperature settings.
Heating Operation
When a zone thermostat makes a demand for heating, the zone damper opens
and heating equipment begins operating. Heating demand is terminated when:
1. All zone demands for heating are terminated.
2. The demand has exceeded the Heat • Cool changeover time limit (20
minutes) while a cooling demand exists.
When heating demand is terminated, a ve minute minimum off-time delay is
initiated.
Second-stage heating is energized if the discharge air temperature is lower
than the set point of the heating staging temperature set point.
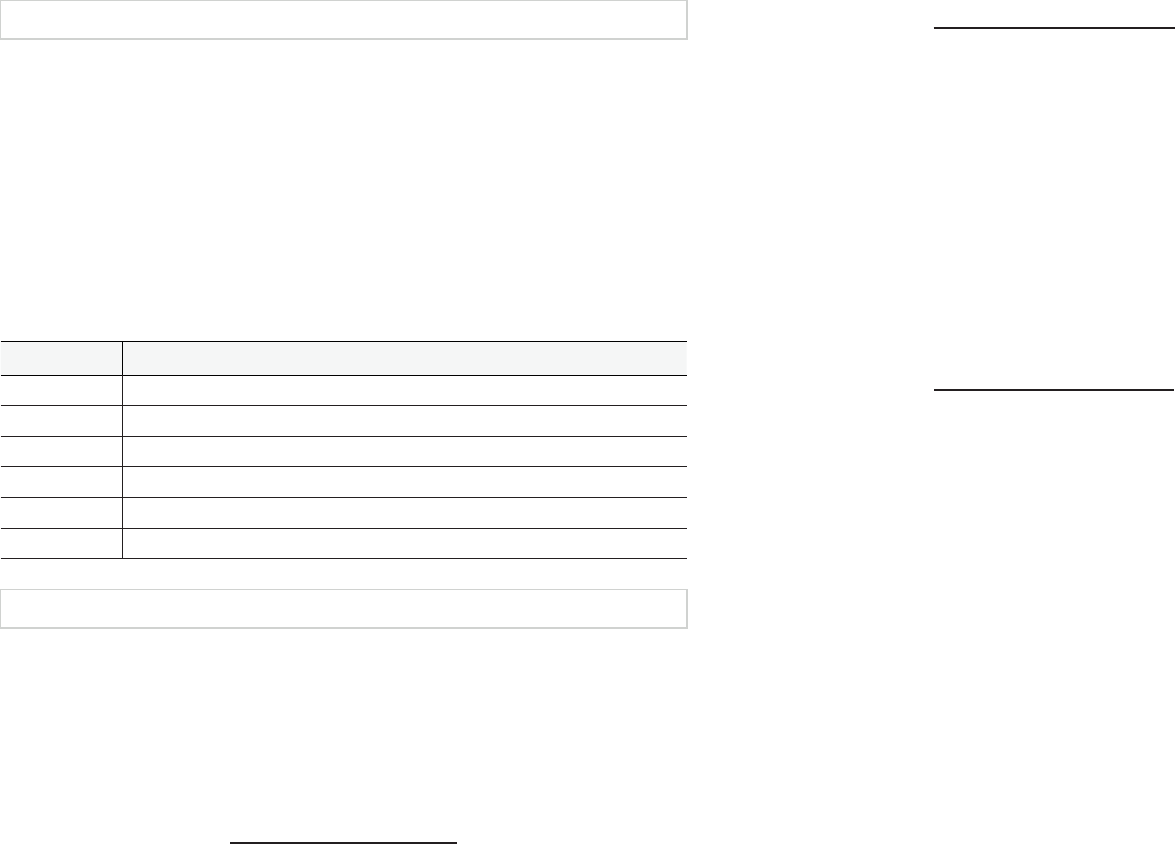
29
Notications
This section allows the user to setup reminders for various accessories. By
default all listed items are disabled. The reminders can be set for 3, 6, 12 or 24
months and a custom reminder by specic date can be set. Reminders options
are:
• Replace Filter 1 or Replace Filter 2
• Replace UV bulb
• Replace humidier pd
• PureAir maintenance
• Maintenance reminder.
Table 4. Maintenance Alerts
Number Reminder
3000 Filter 1
3001 Filter 2
3002 Humidier Pad
3003 UV Light
3004 Maintenance
3005 PureAir Maintenance
Peak Monitoring
Peak Monitoring is currently a feature requirement for the State of California.
Enrolling into the energy saving program will allow your utility company to
control your thermostat during peak energy events. An icon on the home page
will indicate when the system is in an active energy savings event. Enrollment
is a two-step process for consumers. The rst step requires the consumer to
register with their utility provider before the thermostat settings can be enabled
to take advantage of the Peak Monitoring feature.
Enable Peak Monitoring
Go to Menu > Settings > Peak Monitoring and turn on enable energy savings.
This will automatically get the required certication for your thermostat.
NOTE: If enabling energy savings is successful or not successful a pop-up
screen will appear indicating either. If unsuccessful, try again in a few
minutes.
Enroll in Peak Monitoring
The next screen will allow you to enroll in energy savings. Follow the on-screen
prompts to continue. Detail on-screen instructions are provided.
1. Toggle enable Peak Monitoring to ON. A pop-up message will appear
asking you to rst verify that your utility provider has a Demand Response
Program. If they do, select OK.
2. On the next screen, write down the registration code listed and then select
OK.
3. On this screen, select “enroll Peak Monitoring”, and type in the URL
provided by your energy provider and then select DONE.
4. If enrollment is successful, the next screen will indicate enrollment status
as enrolled and connection status as connected.
Peak Monitoring Settings
This screen will allow you to use your energy provider’s default temperature
or pricing set points. You can also customize these settings by selecting the
following.
1. Peak load event active set-points with the following options:
• Default
• Offset
• Custom set-points
2. Peak Price event Threshold
3. Peak Price Event Active Set-points with the following options:
• Default
• Offset
• Custom set-points
4. Peak Monitoring Events Filter
5. Factory Reset Peak Monitoring Settings - selecting this option will reset
Peak Monitoring settings to factory state.

30
Canceling Peak Monitoring Event
The option to cancel will appear along the right side of the home screen.
When in an active energy savings event and you attempt to update any of the
following settings, a pop-up window will appear conrming you wish to exit the
active energy savings event which could result in higher energy consumption
during the event period:
• Adjusting the temperature set point manually
• Selecting a schedule
• Changing the mode of operations
• Manually canceling the event from the home screen indicator
Cancel Enrollment
The option to cancel enrollment in Energy Savings can be found by going to
Menu > Settings > Peak Monitoring > Energy Savings Settings > Cancel
Enrollment.
Devices
Lennox Wireless Extenders and Smart Room Sensors can only be added or
removed using the Lennox Thermostat App. For more information concerning
Lennox Smart Devices, see “Lennox Smart Devices” on page 32.
The homeowner can add or remove Lennox Smart Room Sensors and
Lennox Wireless Extenders to the thermostat only if at least one device has
already been added rst by your installer.
NOTE: For more information on setup, placement and pairing of smart room
sensors and wireless extenders, see the Smart Sensor Installation
and Setup Guide provided with the device.
Devices
This section will list the Thermostat and Lennox smart devices such as Smart
Room Sensors, Smart Air Quality Monitor and Wireless Extenders.
Thermostat
Here you can rename your thermostat and information about the thermostat.
Information available in this section includes Model Number, Serial Number,
Hardware Revision, Software Revision and Last Updated.
On the Last Updated screen is the settings for thermostat Automatic Updates
and Check for Updates Now.
By default the Automatic Updates is set to ON.
Smart Devices
The is an alternate location where you can nd information about each device.
See “Lennox Smart Devices” on page 32 for further details available .
Equipment
PureAir™ S
PureAir S is an air purication system that cleans the air in your home by
addressing all three types of indoor air pollutants an:
• Airborne particles (like pollen, dust and pet dander)
• Germs and bacteria
• Chemical orders and vapors
PureAir S uses a MERV 16 air lter, UVA light and catalyst to work.
On this screen you can turn ON or OFF the PureAir S Life. You can also send
a maintenance reminder based on sensor, calendar or run-time.
Ventilation
This option will only appear if a fresh air damper, ERV or HRV is installed and
congured by your installer. Either ERV or HRV could be congured as single
or two-stage if applicable.
Menu Selection
For Ventilation Mode, there are three possible selections which are:
• Installer Settings (Timed) or (ASHRAE). Whether the option is timed or
ASHRAE is determined by how your installer set the parameter default.
• On (always)
• Off (always)
NOTE: Factory default is ASHRAE. Your installer will need to change it to
Timed if that mode is desired.
You can also select “ventilate now” to start a ventilation function immediately.
Those menu options are 10, 20, 30, 40 and 50 minutes, 1 hour, 1-1/2 hours, 2
hours, 2-1/2 hours, 3 hours, 3-1/2 hours and 4 hours and custom. Custom will
allow you to set a specic run-time.
NOTE: On two-speed ventilators, when ventilate now is selected, the
ventilator will come on at high speed.
NOTE: Once ventilation is started, a notication appears on the right-side of
the home screen indicating a time when that specic cycle will end and
an option to cancel the demand.
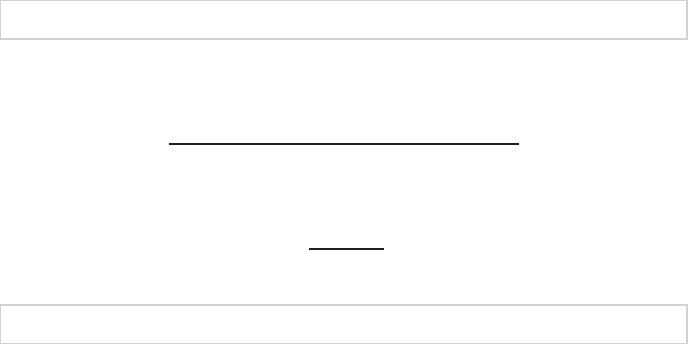
31
What is ASHRAE?
ASHRAE 62.2 is a national standard that provides methods for achieving
acceptable indoor air quality in typical residences. It was developed and is
maintained by the American Society of Heating and Air-Conditioning Engineers
(ASHRAE). One of the standard three main components is Whole House
Ventilation which is exhausting stale indoor air and replacing it with fresh
outdoor air.
The exhaust fan dilutes the air in the main living spaces with outside air to
remove unavoidable contaminants from people, pets, cleaning, off gassing,
etc. The whole house fan ow rate is determined based on the oor space and
the number of bedrooms. The whole house fan provides multiple air exchanges
within the home each day. The operation can be continuous or intermittent
(much higher airow cycled by a timer) if 1 zone or less.
For more information about ASHRAE, go to https://www.ashrae.org.
Advanced Settings
This section is for installers and technicians ONLY to customize system settings
and run various diagnostic tests.
View Support Service Control Center
Allows installers and technicians to perform custom congurations tailored for
the homeowner’s unique requirements.
Restart
Options are to restart Smart Hub, thermostat or both.
Unregister System
Unregister System means that your thermostat will no loner be linked to your
email account.
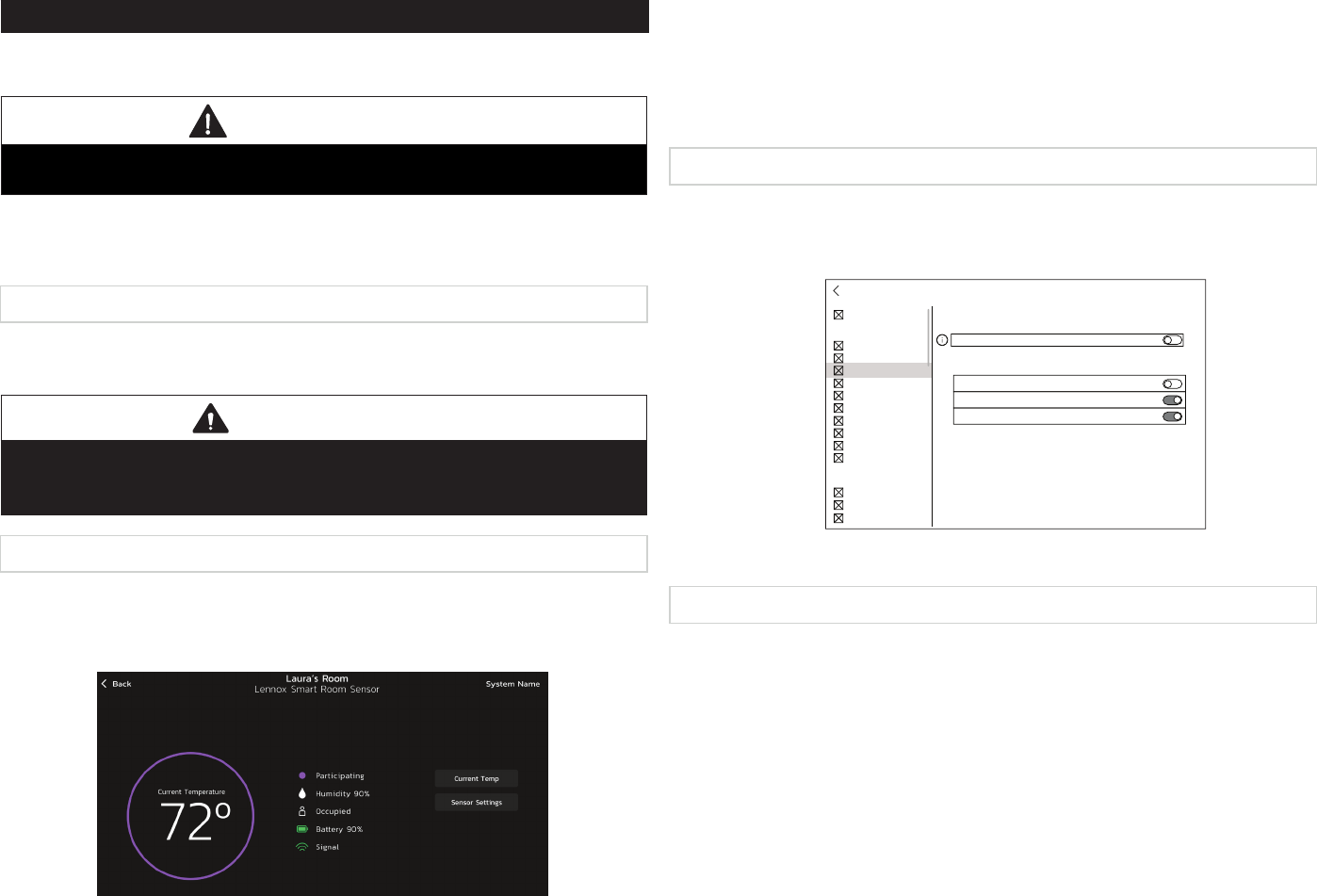
32
Lennox Smart Devices
Lennox Smart Room Sensor
IMPORTANT
The Lennox Smart Room Sensor is not compatible with systems that have
the Lennox Smart Zoning System (iHarmony) installed.
The Lennox S40 Smart Thermostat can support up to six Lennox Smart Room
Sensors.
Adding and Removing Smart Room Sensor
Please refer to the Smart Room Sensor Installation and Setup Guide for
information on the devices, placement and pairing using the Thermostat App.
IMPORTANT
The rst device must be added by the technician in order to create the smart
devices network. Thereafter the homeowner can add or remove devices
using the Lennox Smart Thermostat App.
View and Understanding the Smart Room Sensor Detail Screen
From the thermostat’s home screen, select the My Home option. Then select
the wireless extender icon. This will display the details for that Smart Room
Sensor.
Figure 17. Smart Room Sensor Detail Screen
• Selecting Current Temp button is a short cut to the Current Temperature.
There you can select which Room Averaging using Occupancy Detection.
• Selecting Sensor Settings will allow you to include or exclude a specic
Smart Room Sensor from temperature averaging. Also listed in this area is
device name, type and about device. Selecting device name will allow you
to rename the device if needed.
Room Averaging using Occupancy Detection
The following two features can be set using either the thermostat or thermostat
app using the system setting screen.
From the home screen, go to Menu > Settings > Current Temperature.
System Settings
Back TV Room
Current Temperature
Wi-Fi
Settings
Devices
Away
TV Room
TSTAT
Battery Sensor
Light Switch
Current Temperature
Fan
Heat/Cool
Humidity
iHarmony Zoning
Notifications
Ventilation
System Info
Feels Like
Peak Monitoring
Thermostat
Off
Laura’s Room
On
TV Room
On
Off
Participating Sensors in Temperature Averaging Based on Occupancy
Figure 18. Occupancy Settings for Temperature Averaging
Occupancy Sensor Setting
The occupancy detection feature is built into every sensor. The settings are as
follows:
• OFF - When the occupancy feature is turned OFF, the thermostat will always
include the sensor in temperature averaging.
• ON - When the occupancy feature is turned ON, the thermostat will only
include the sensor in temperature averaging if the room is occupied.
Sensor Temperature Difference Limit
There is feature for temperature averaging that limits how much of a difference
in temperature readings there can be by comparing any Smart Room Sensor
detected temperature to the S40 thermostat detected temperature. By default,
if the smart room sensor temperature reading difference is less or greater than
7ºF, it will be excluded from participating in temperature averaging.
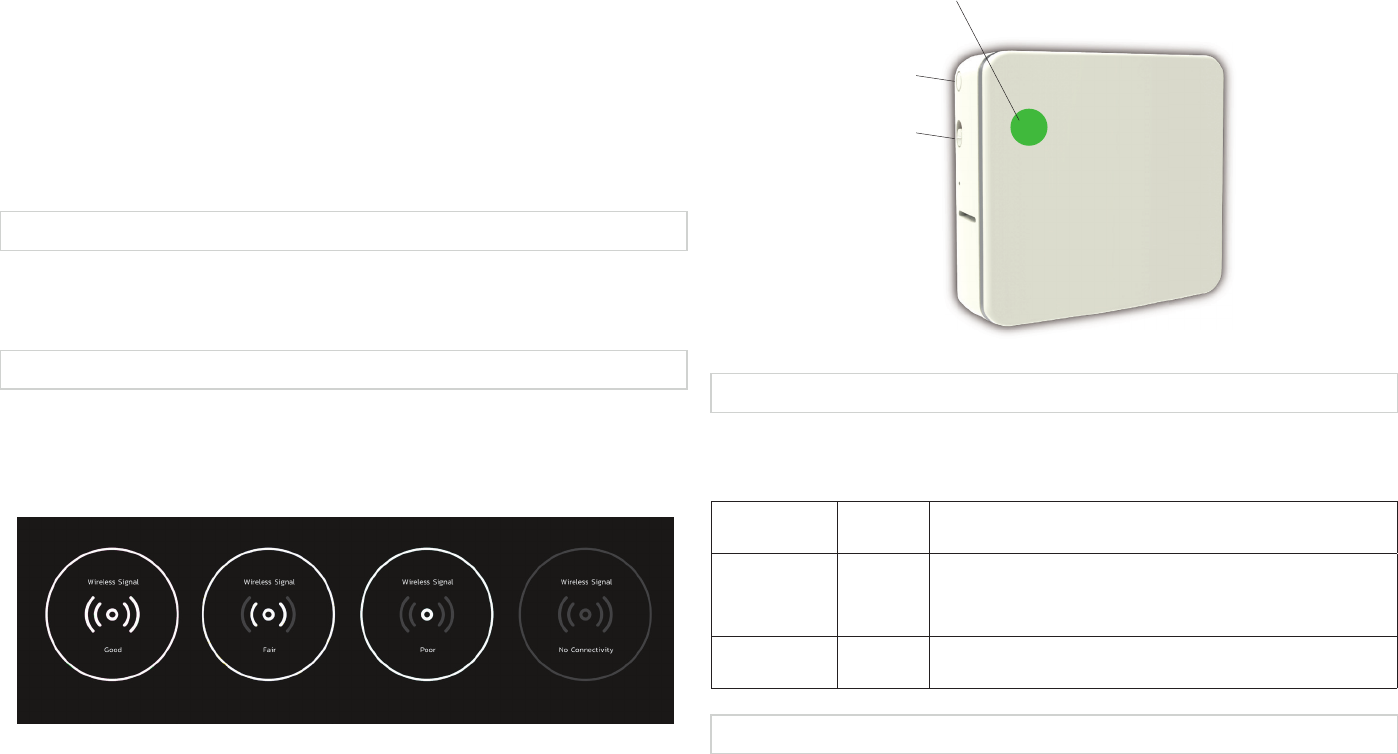
33
The message “Device is not participating as temperature readings are
abnormally high/low” will appear at the bottom of the Smart Room Sensor
Detail screen.
Verify that the sensor is not in direct sunlight, discharge vents, unconditioned
space or any other types of environmental conditions that could affect the
smart room sensor temperature reading.
NOTE: If the smart room sensor is in a suitable location and the actual room
temperature does not match what the sensor is reporting, then the
smart room sensor may need to be replaced.
Lennox Wireless Extender
Adding and Removing the Lennox Wireless Extender
Please refer to the Smart Room Sensor Setup and Installation guide for
information on the devices, placement and pairing using the Lennox Thermostat
App to the S40 Smart Thermostat. .
View and Understanding the Wireless Extender Detail Screen
From the thermostat’s home screen, select the My Home option. Then select
the wireless extender icon. This will display the details for that wireless extender.
Wireless Signal strength indicators are illustrated as follows:
Figure 19. Wireless Extender Signal Strength Indicators
Lennox Smart Air Quality Monitor
Side Switch
Pairing Button /
Factory Reset
Status Indicator
Status Indicator Light Color Descriptions
NOTE: Light is only on when there is an issue with signal strength.
Table 1. Sensor Light - Two Color Descriptions
Function
Light
Color
Description
Signal
Strength
BLUE
• A solid blue light indicates the signal strength is
low or has lost connection to the thermostat.
• No blue light indicates signal strength is good.
Pairing GREEN
A ashing green light indicates the unit is in pairing
mode.
Adding and Removing the Smart Air Quality Monitor (SAQM)
This device can only be installed by your professional installer. A single S40
Smart Thermostat can support one Lennox Smart Air Quality Monitor.
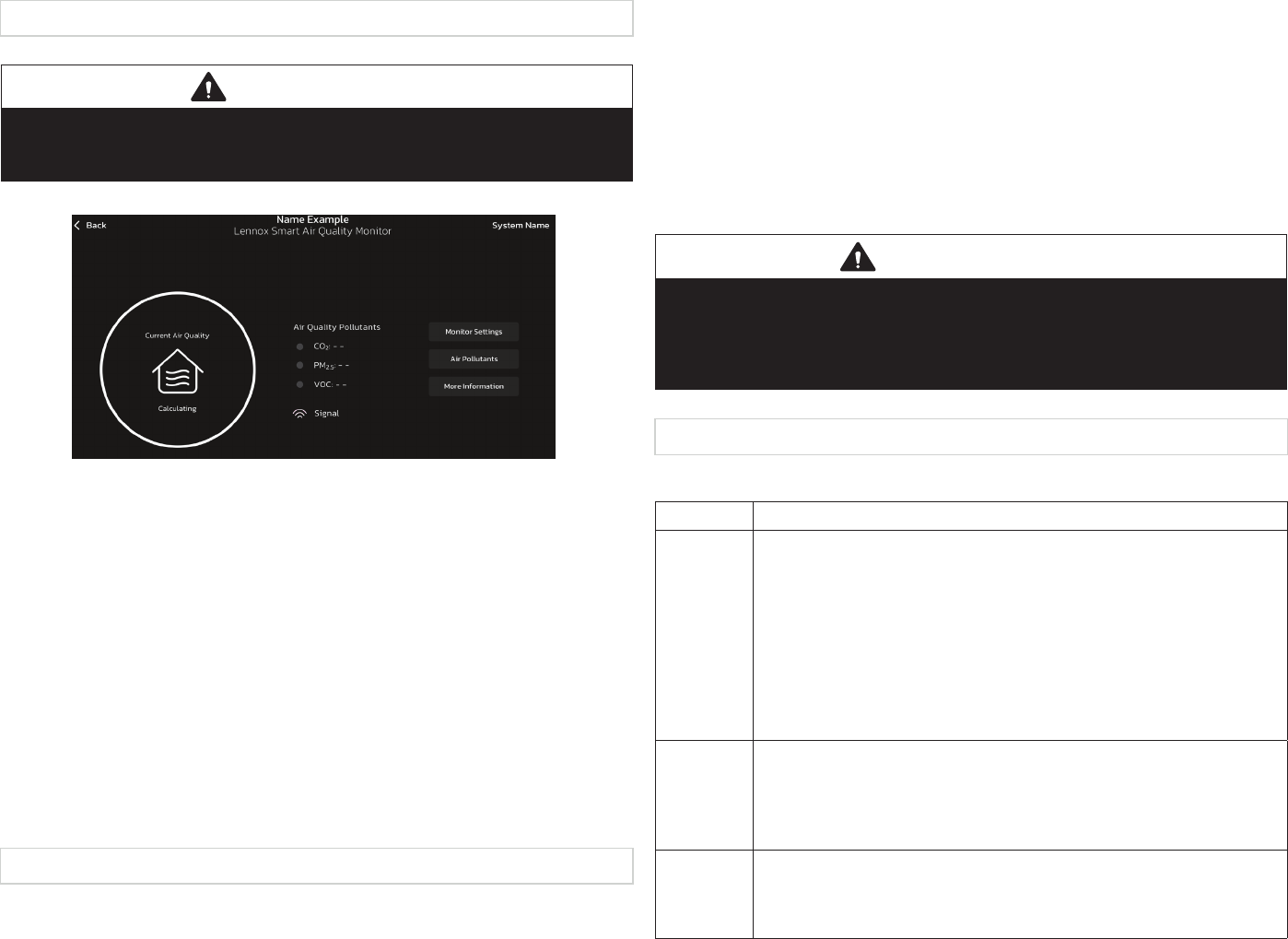
34
How the Smart Air Quality Monitor Works
IMPORTANT
The S40 Smart Thermostat will begin displaying information from the Smart
Air Quality Monitor once there is a blower/cooling/heating demand. Until the
rst thermostat demand, the SAQM will indicate it is calculating.
Figure 20. SAQM Calculating
When the Smart Air Quality Monitor detects poor indoor air quality (IAQ) in the
home it will pass that information on to the thermostat which will attempt to
clean the air. Depending on the IAQ equipment installed in the home, one of
the following methods will be used by the thermostat:
• If no IAQ equipment Installed – The thermostat will run the indoor unit
blower to circulate the air.
• High Efciency Filter – The thermostat will run the blower motor to circulate
the air through the lter cabinet.
• Pure Air – The thermostat turns on system to run Pure Air to circulate the
air through the Pure Air system
• ERV / HRV – The thermostat will check outdoor air quality and compare it to
the indoor air quality. If outdoor air quality is better then it will bring in fresh
outdoor air. If outdoor air is poorer it will run the indoor blower to circulate
the indoor air
Side Switch
The primary reason for this switch is to turn off the internal fan in case the
device is installed in a bedroom.
The side switch on the SAQM when in the UP position turns on the internal fan
and transmits air quality data to the thermostat.
When the switch is set to the DOWN position it will turn off the internal fan and
stop air quality data to the thermostat.
An alert code 70003 will be displayed indicating the switch is OFF. The alert
code will automatically clear once the switch has been set back to the ON
position.
While the switch is in the DOWN position, the latest reading from the SAQM
will be displayed on the thermostat. It will not update that information until the
switch is moved back to the UP position.
IMPORTANT
The dealer and homeowner may receive an email indicating that Alert Code
70003 is a no cool, no heat condition. This is not true and the HVAC system
will operate normally. This type of notication is due to alert code being
classied as a Service Urgent.
Denition of Contaminants
Table 5. Terminology
Term Denition
PM
2.5
PM stands for particulate matter (also called particle
pollution), the term for a mixture of solid particles and liquid
droplets found in the air you can breathe. The 2.5 is the ne
inhalable particles, with the diameters that are generally 2.5
micrometers and smaller. Breathable air particles can include
pet dander, bacteria, mode, chemicals form cleaning products,
building materials, fuel-burning equipment such as furnaces,
upholstered goods, cooking, sweeping, copy machines, skin
akes, clothing bers, combustion, cooking, smoke, dust, dirt,
spores, and pollen. Sources vary seasonally.
VOC
Volatile organic compounds (VOC) are a combination of
gases and odors released/emitted/off-gassed from a variety
of sources. VOCs include a variety of chemicals, some of
which may have a short- and long-term adverse health effects.
Alternate terms are odors, gases, vapors and chemicals.
CO
2
CO2 or carbon dioxide is an odorless, colorless, non-ammable
gas. Carbon dioxide is a by-product of combustion, as well as a
result of the metabolic process in living organisms (for example,
you remove it from your body via the lungs in exhaled air).
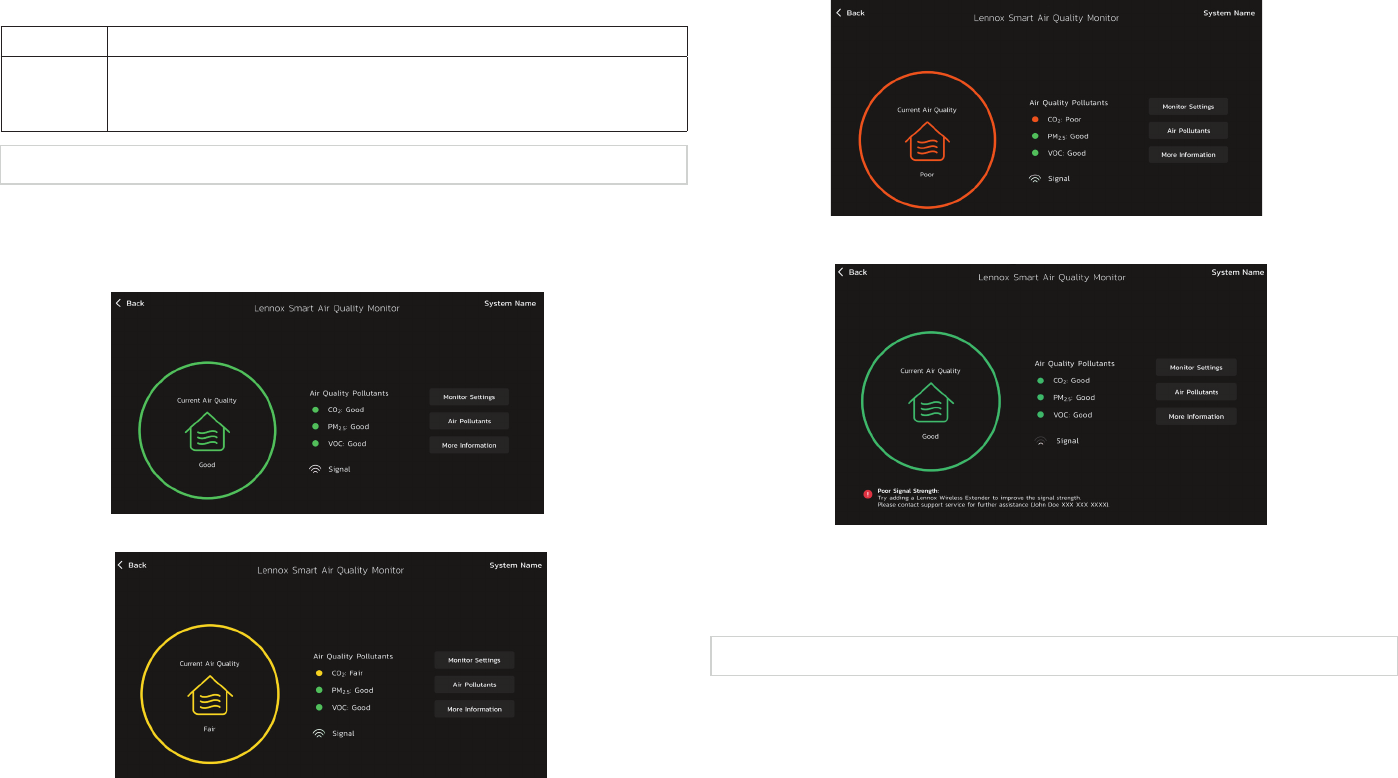
35
Table 5. Terminology
Term Denition
BLE
BLE stands for Bluetooth Low Energy. BLE is a variation
of the Bluetooth wireless standard designed for low power
consumption.
Smart Air Quality Details Screen
From the thermostat home screen, select My Home. Select the Smart Air
Quality Monitor icon to view the current details concerning your indoor air
quality.
Good Air Quality
Fair Air Quality
Poor Air Quality
Poor Network Signal
When the system is cleaning the air an icon will be displayed on the home
screen. There will also be a message listed under the Status screen.
Indoor Level of Air Cleanliness Setting
On the Smart Air Quality Monitor detail screen, select Monitor Settings and
then select Level of Indoor Air Cleanliness. Options are High, Medium and
Basic (most economical).
The intend for these options is to allow the installing technician to ne-tune the
thresholds telling apart Good and Fair air quality. If the technician selects the
High option, this will result in the system triggering cleaning actions at lower
levels of pollutants and contaminants.
NOTE: Only Volatile Organic Compounds (VOC) thresholds will be affected
by these settings.
Likewise, Basic mode will trigger air cleaning at higher levels of VOC compared
to Medium.
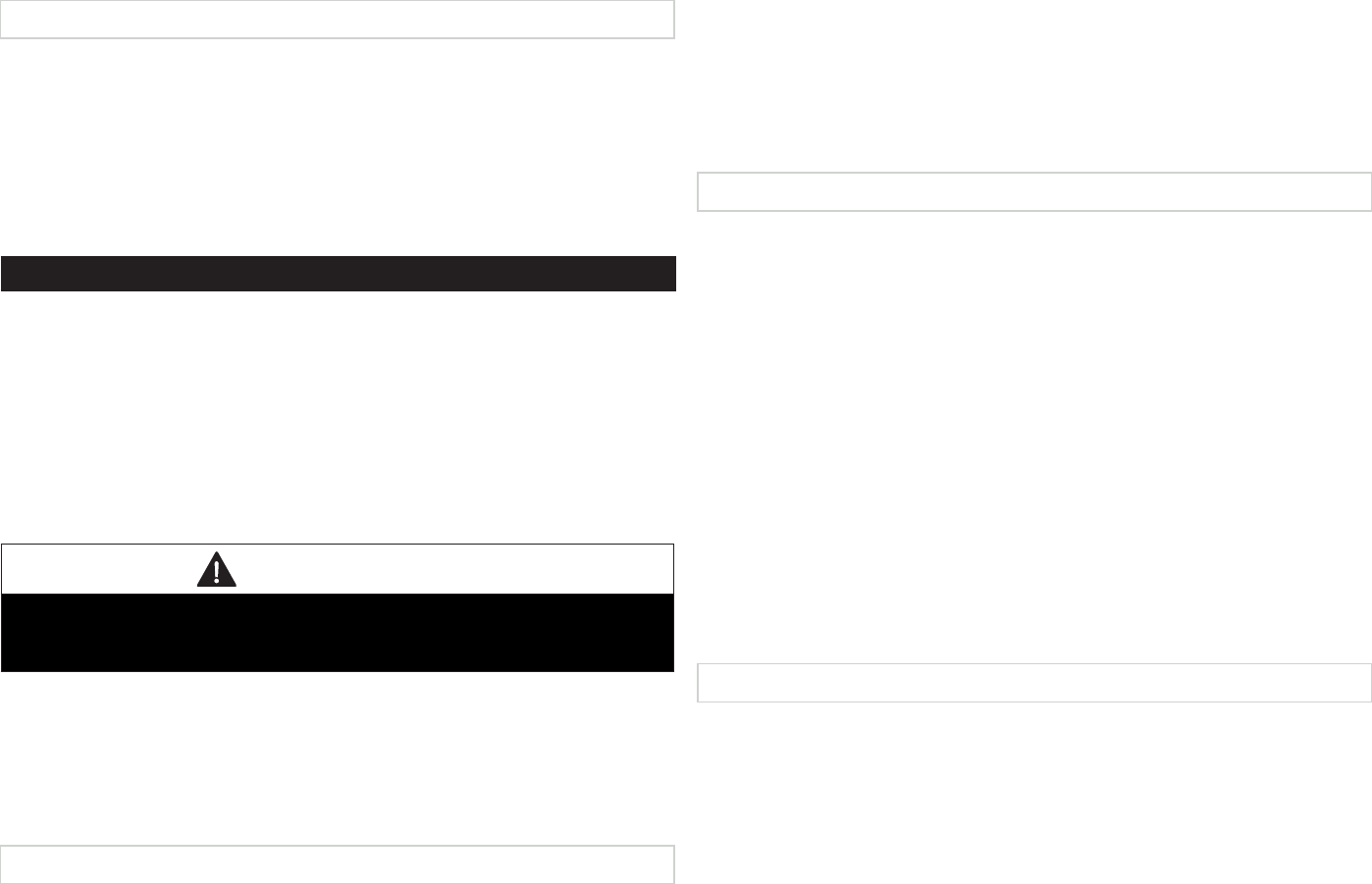
36
View Details and Postpone Cleaning Air
When the Lennox Smart Air Quality Monitor has determined that there is
poor air quality in the home it will run the indoor unit fan or any other indoor
air quality devices installed to clean the air. Selecting this notication on the
thermostat home screen will allow you to view details concerning the air quality
or postpone the air cleaning for a specied time period.
From the thermostat home screen select Cleaning Air and then you have the
option to View Details and Postpone. Selecting postpone will display a screen
where you can select 1, 2, 4, 8 and 24 hours.
Third-Party Integration
The most current information provided by Lennox is available using the QR
codes listed on the QuickStart Guides or product packaging.
Apple, the Apple logo, iPhone and iPad are trademarks of Apple Inc. registered
in the US and other countries.
Android is a trademark of Google Inc. Use of this trademark is subject to
Google permission.
Amazon, Echo, Alexa and all related logos are trademarks of Amazon.com,
Inc. or its afliates.
IMPORTANT
For any of these third party applications to work with your thermostat, the
thermostat MUST be connected to the Internet and you MUST be logged into
your Lennox Thermostat account.
Amazon Alexa
Download the Amazon Alexa app from Google Play or the App Store™ on a
compatible phone or tablet. Then follow the on-screen stops to nish setup.
Once you have added the thermostat to your Amazon Alexa app, then you can
use Siri
®
to voice control.
Changing to Celsius
Using your Amazon Alexa mobile app, select the three bar icon in the upper
left-hand of the screen.
1. Select Settings.
2. Choose your Amazon device.
3. Select Measurement Units from the menu.
4. Toggle ON Temperature Units - Use metric measurements for temperature
units.
NOTE: Even though your Lennox thermostat supports half degree settings
in Celsius, Alexa only supports whole degrees. The rst temperature
adjustment that gets made will set the temperature to a whole degree,
if it was not already.
Heat and Cool (Auto-Changeover)
Alexa will control your thermostat a bit differently when in Heat / Cool mode. In
Heat / Cool mode the system can automatically switch between heating and
cooling as needed.
For instance, if you ask Alexa to set the hallway temperature to 70 degrees,
your thermostat will use this as a midpoint temperature, setting the Heat set
point to 69 and Cool set point to 72. Alexa will conrm your request, saying
“Hallway is in auto mode, aiming for 70 degrees”.
NOTE:
1. You cannot change the mode (heat only, cool only, etc.) of your thermostat
using Alexa.
2. If your thermostat is in ‘away’ or ‘smart away’ mode, any Alexa commands
to change thermostat temperature will not work in this mode.
3. Currently, you can pair only one home that is listed in your Lennox User
Account with Alexa. In the situation where you have multiple homes
associated with your Lennox thermostat account, you will not have a
choice to choose the home for Alexa. You can check the homes on your
account by visiting:
Additional Help
Amazon’s on-line help at https://alexa.amazon.com.
Google Home and Assistant
Download the Google Home app from Google Play or the App Store™ on a
compatible mobile device and then follow the on-screen steps to nish setup.
Once you have added the thermostat to your Google Home app, then install
and enable the Google Assistant app (Android and IOS) to enable voice control.
NOTE: Google Assistant app may be already installed on your Android device.

37
Perfect Temp and Schedule Mode Functions
Raising or lowering the temperature is not supported when using a schedule
or Perfect Temp feature. When attempting to change the temperature when
in either reference mode, Google Assistant will respond with “mode not
supported“.
Heat / Cool Mode (Auto-Changeover)
Although Google Assistant supports heat / cool mode temperature adjustments,
it will do so only by maintaining the currently established temperature ranged.
For example, if you set your heat set point to 60ºF and your cooling set point to
80ºF at the thermostat itself, then you have established a temperature range
of 20 degrees. Any adjustment using Google Assistant, either through the
app or by voice will maintain a 20 degree range differential as well. Let’s say
you change your heat set point to 65ºF. Now your thermostat will indicate the
heating is at 65ºF and cooling is set at 85ºF.
Adjusting the cooling set point will result in the range being maintained as
well. In the Google Home app, the thermostat image will only display the
approximate center temperature between the current heating and cooling set
points. In this example it would display 75ºF.
Additional Help
Google’s Online help at https://support.google.com/googlenest/gethelp.
Control4
®
Smart Home | Operating System
Control4 is a leading control and automation platform which works with
thousands of smart devices integrating audio, video, lighting, security, intercom,
and climate control into a seamless customer experience
Control4 gives the customer an easy-to-use interface to control any Lennox
Smart Thermostat.
Settings include:
• Display all systems in the home and select a system
• Display all zones in the system and select a zone
• Turn system or zones on or off
• Change manual modes (heat, cool, off)
• Change heating/cooling set points for each zone/system
• Change fan mode (on, auto, circulate)
For additional information please visit https://www.control4.com.
Building36
®
BUILDING36 PRACTICAL HOME AUTOMATION
Building36 is a leading control and automation company that delivers next-
generation smart home solutions which work with thousands of smart devices,
integrating control for HVAC, water, video, lighting/appliance and security into
one location.
Building36 gives the customer an easy-to-use interface via the Building36
Dashboard or the Building36 Home Mobile App to control the Lennox’ S40
thermostat.
Settings include:
• Display all systems in the home and select a system
• Display all zones in the system and select a zone
• Turn system or zones on or off
• Change manual modes (heat, cool, off)
• Change heating/cooling set points for each zone/system
• Change fan mode (on, auto, circulate)
For additional information please visit https://building36.com.
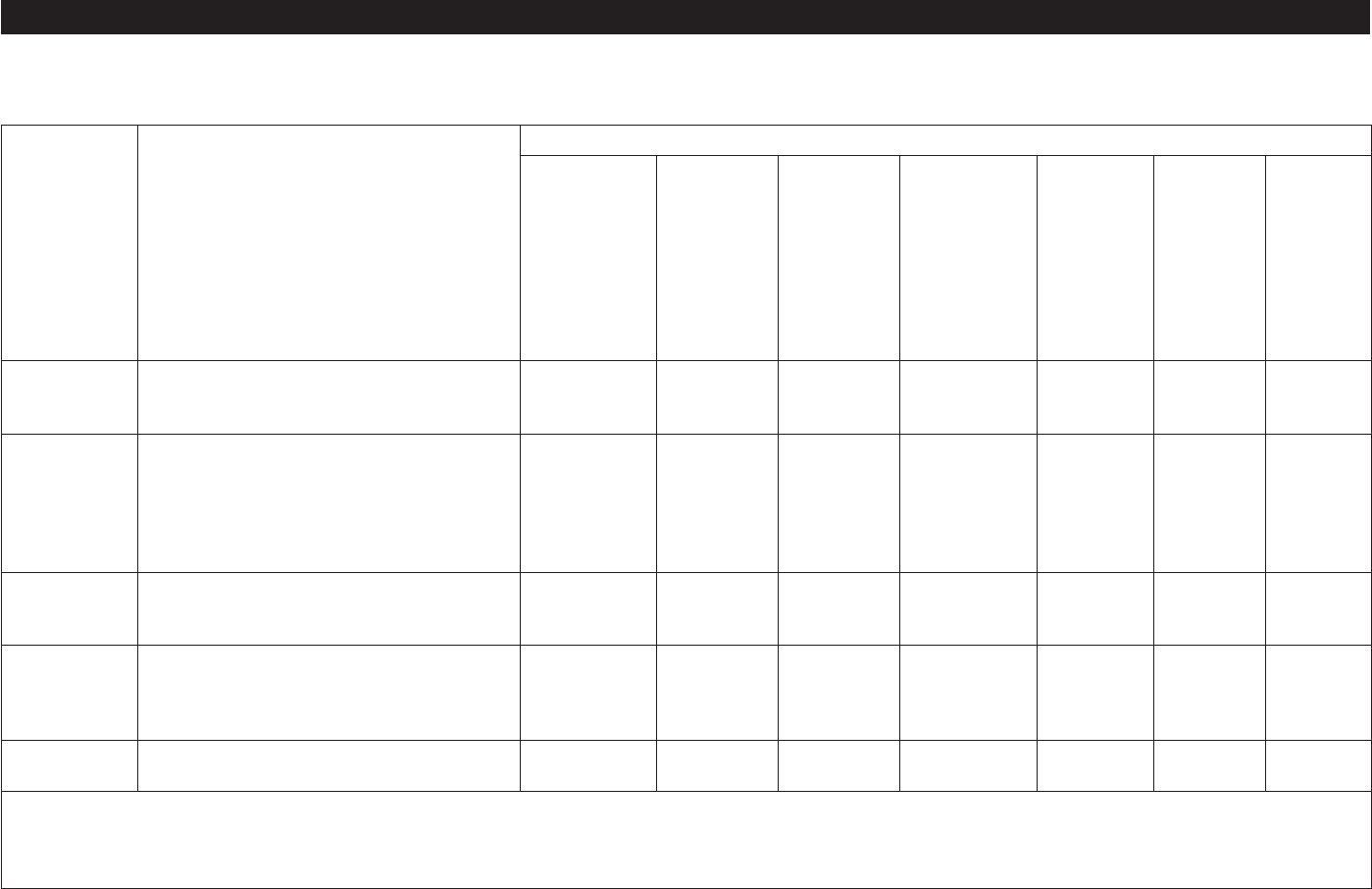
38
Alert Code Priority Types and Notication Options
To expand a specication notication to access a more detailed description of the alert code, press the down arrow.
Table 6. Alert Code Priority Condition Visibility
Alert Priority Alert Priority Description n
Notications Displayed or Email Notications Sent
Displayed for
Homeowner on
Thermostat
Displayed for Dealer
on Thermostat
Lennox
®
S40
Smart Thermostat
Application
Lennox
®
Smart
Technician Service
Application**
LennoxPros Service
Dashboard**
Homeowner
Emailed*
Dealer Emailed
Service
Urgent
Your system is in a No Heat/ No Cool
or not operating. Dealer service call is
needed to get the system running.
√ √ √ √ √ √ √
Service
Soon /
Service
Urgent
This alert priority indicates that the system
will likely recover on its own and no
interaction is necessary. Typically, either
after a specic timer period or a specic
number of instances, some Service Soon
alerts will escalate to Service Urgent.
X √ X √ √ X X
Service
Soon
System is not reaching set point or is
partially operating. A Dealer will need to
service it with 24-48 hours.
X √ X √ √ X X
Maintenance
Maintenance alerts are those intervals
you put in the thermostat as reminders to
change lters, replace UV lamps, tune up
systems.
√ X √ X √ X X
Information
Only-Dealer
This alert priority is for information and is
directed to the dealer.
X √ X √ X X X
* For homeowner to receive email notications, email updates has to be enabled. From the home screen, go to menu > user account > Email updates and
set to ON.
** For dealers to receive service alerts and service alert emails the feature needs to be enabled by the homeowner. From the home screen, go to menu >
user account > Dealer Email updates and set to ON.
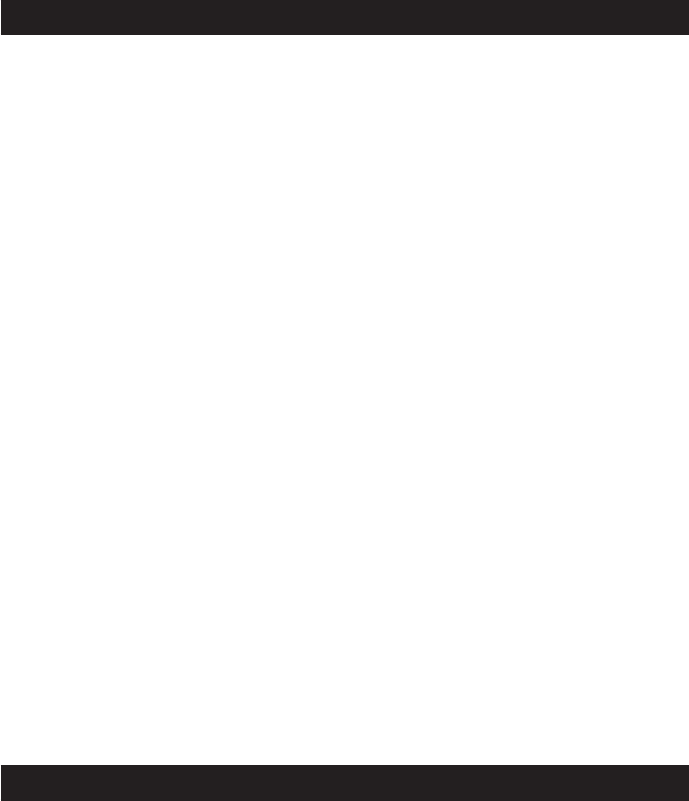
39
FCC Statements
FCC Compliance Statement — PART 15.19
This device complies with Part 15 of the FCC Rules. Operation is subject to the
following two conditions:
1. This device may not cause harmful interference, and
2. This device must accept any interference received, including interference
that may cause undesired operation.
FCC Interference Statement — PART 15.105 (B)
This equipment has been tested and found to comply with the limits for a Class
B digital device, pursuant to Part 15 of the FCC Rules. These limits are designed
to provide reasonable protection against harmful interference in a residential
installation. This equipment generates, uses and can radiate radio frequency
energy and, if not installed and used in accordance with the instructions,
may cause harmful interference to radio communications. However, there is
no guarantee that interference will not occur in a particular installation. If this
equipment does cause harmful interference to radio or television reception,
which can be determined by turning the equipment off and on, the user is
encouraged to try to correct the interference by one of the following measures:
• Reorient or relocate the receiving antenna.
• Increase the separation between the equipment and receiver.
• Connect the equipment into an outlet on a circuit different from that to which
the receiver is connected.
• Consult the dealer or an experienced radio/TV technician for help.
RF Exposure Information
This device meets the FCC and ISED requirements for RF exposure in public
or uncontrolled environments.
Canada License-Exempt RSS Standard(s) Operation
This device complies with Industry Canada license-exempt RSS standard(s).
Operation is subject to the following two conditions:
(1) this device may not cause interference, and
(2) this device must accept any interference, including interference that may
cause undesired operation of the device.
Changes or modications not expressly approved by the party responsible for
compliance could void the user’s authority to operate the equipment.
40
Index
A
Advanced Diagnostics and
Troubleshooting 19
Advanced Settings 31
Alert Code Priority Types 38
Alerts and Notications 19
Allergen Defender 4
Ambient sensor 4
ASHRAE 31
Auto Brightness 18
C
Celsius 36
Central Mode 28
Cleaning Air 17
Cleaning Air - Postpone 36
Clean Screen 18
Climate IQ® 4
Creating Account
Using Lennox Thermostat App 8
Using Thermostat 8
D
Date and Time 12
Dehumidication Accessory Installed 26,
28
Dehumidication Control Center 26
Devices 30
Display Features 4
Display Settings 18
E
Email Updates 18
Energy Savings Status 17
F
Fan 25
Fan (On, Auto and Circulate) 21
Features 4
Feels Like 4, 24
H
Heat • Cool 25
Home Screen 11
Humidication Control Center 26
Humidify + Dehumidify 26
Humiditrol® 5
Humidity Control 26
Humidity Control Modes of Operations 27
Humidity sensor 4
I
Icons (screen)
Ambient Lockout 15
Away 14
Coasting to Perfect Temp 16
Cooling 14
Defrosting 15
Dehumidifying 14
Emergency Heat 15
Energy Savings 29
Fan Set to Auto 15
Fan Set to Circulate 15
Fan Set to On 17
Heating 14
Humidifying 14
Load Shedding, Wait Time 45 min 16
Menu 14
Schedule Hold Until Next Period 17
System Under Test 16
Transitioning to Next Schedule 17
Will Start Soon 15
Indoor Humidity 18
L
Lennox Dealer Support Access 19
Lennox Smart Air Quality Monitor 13, 33
Lennox Smart Devices 32
Lennox Smart Room Sensor 13
Lennox Wireless Extender 13
Local Lennox Dealer Info 19
M
Menu 17
General 18
System 19
Micro USB 4
Mobile Device Location Services 23
Monthly Report Email 18
Move Out 18
O
Occupancy Sensor Setting 32
Outdoor Weather 18
P
Peak Monitoring 29
Perfect Temperature 4, 25
PureAir 29
PureAir S 5, 12, 13, 30
R
Reboot button 4
Received Signal Strength Indication (RSSI)
7
Remote Sharing 19
Room Averaging using Occupancy
Detection 32
S
S40 and S30 Thermostats 6
Safety Protection 25
Schedule IQ 4
Schedules 19
Screen Lock 18
Screen Saver 18
Settings
Advanced Settings 29
Away 22
Energy Savings 29
Fan 25
Heat • Cool 25
Notications 29
Ventilation 30
Wi-Fi 22
Smart Away 4, 23
Away Set Points 23
Inner and Outer Away Fences 23
Mobile Device Location Services 23
Multiple Mobile Devices 23
Transition Set Points 23
Smart Devices 32
Smart Zoning System 28
Cooling Operation 28
Heating / Cooling Changeover 28
Heating Operation 28
System Mode 19
T
Third-Party Integration 36
Time and Date Display 12
U
Unregister System 31
Updates 30
Automatic Updates 30
Check for Updates Now 30
User Account 18
V
Ventilation 30
ASHRAE 31
Home Screen Icons 16
Settings 30
Timed 30
W
Wi-Fi
Access Point Hidden 6
Signal Strength Indicator 7
Wi-Fi Considerations 6
Wi-Fi Network Types Supported 6
Wireless Extender 33
